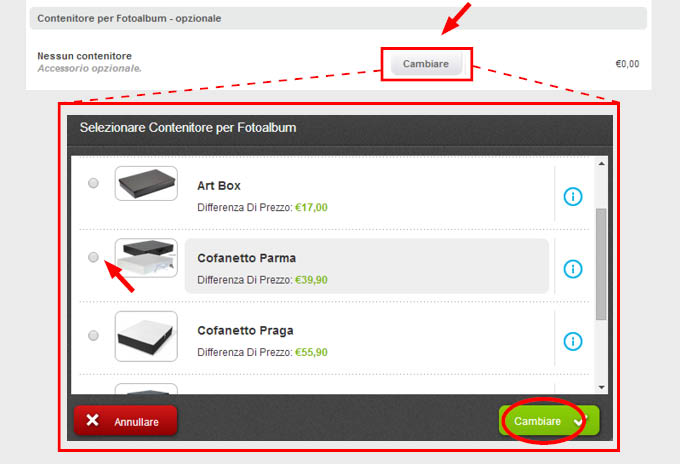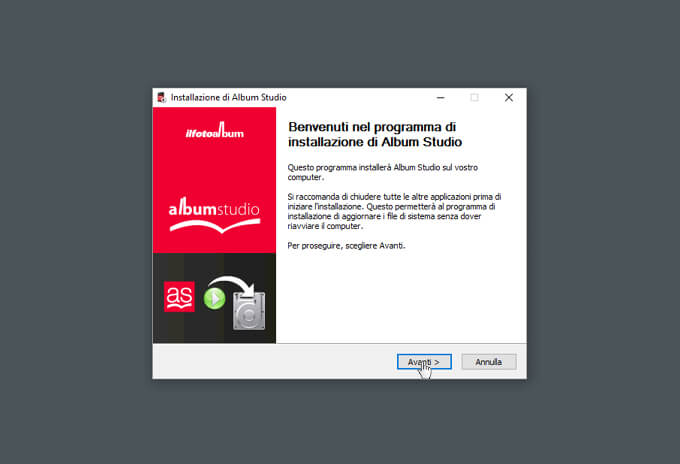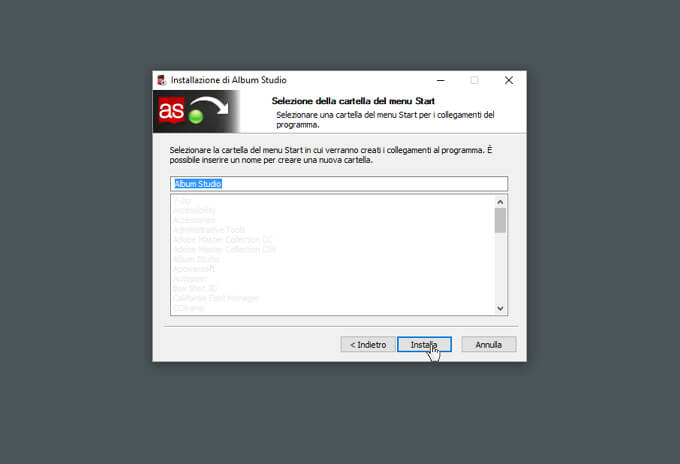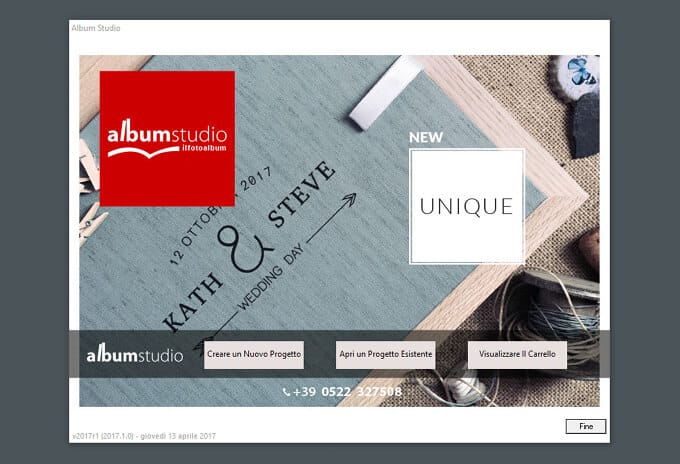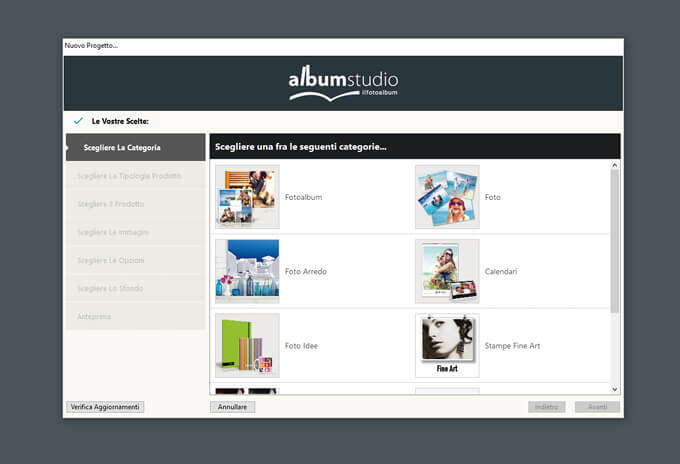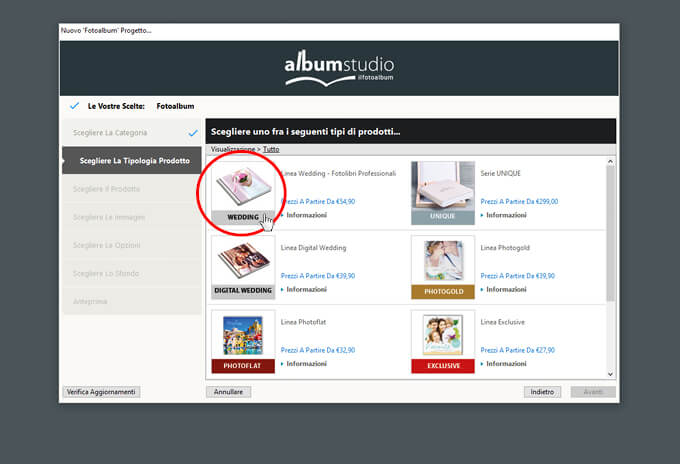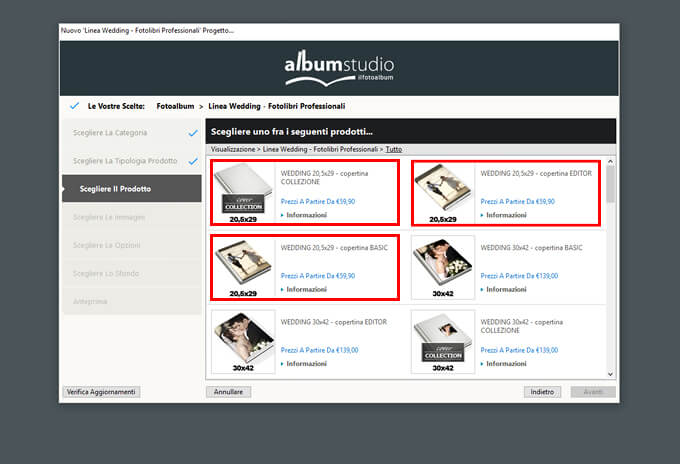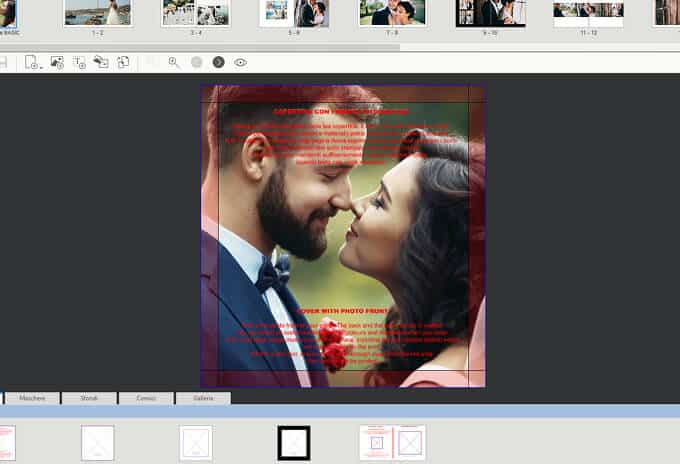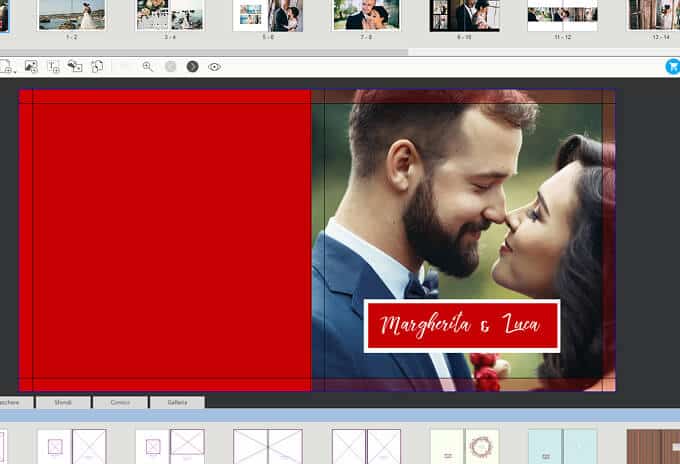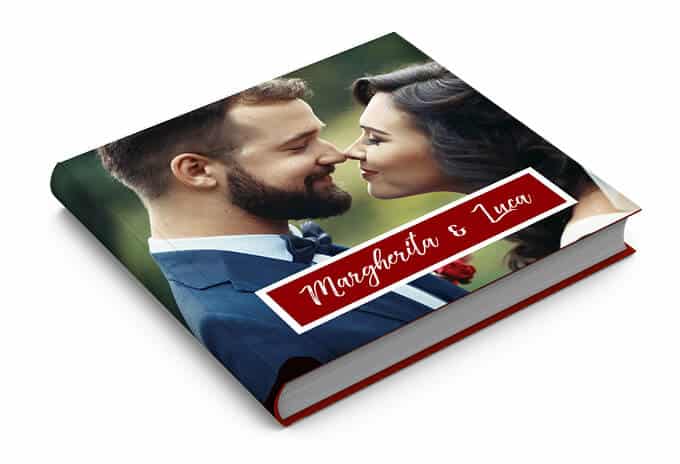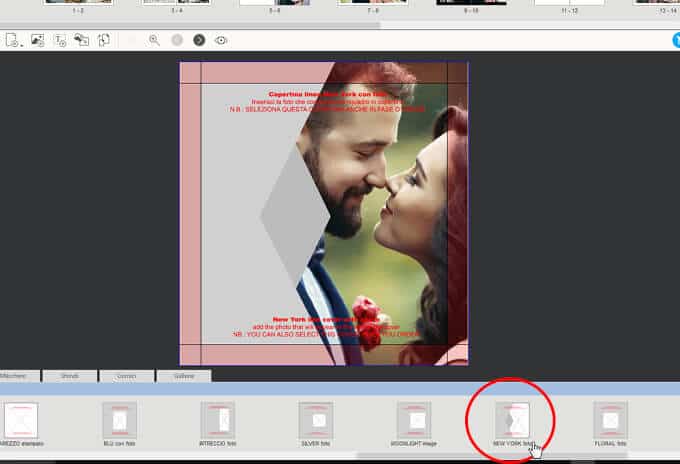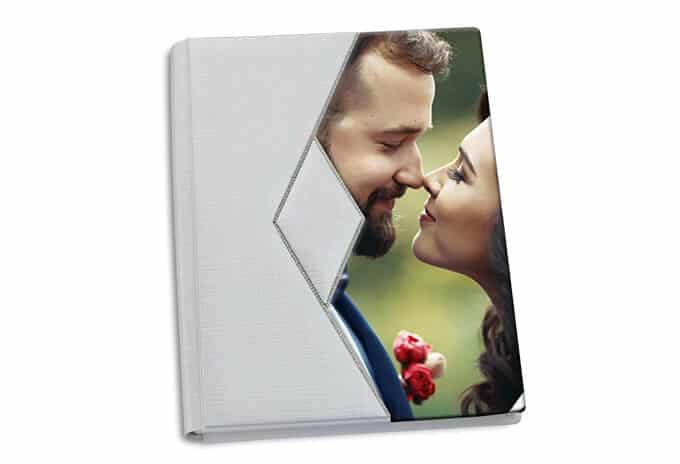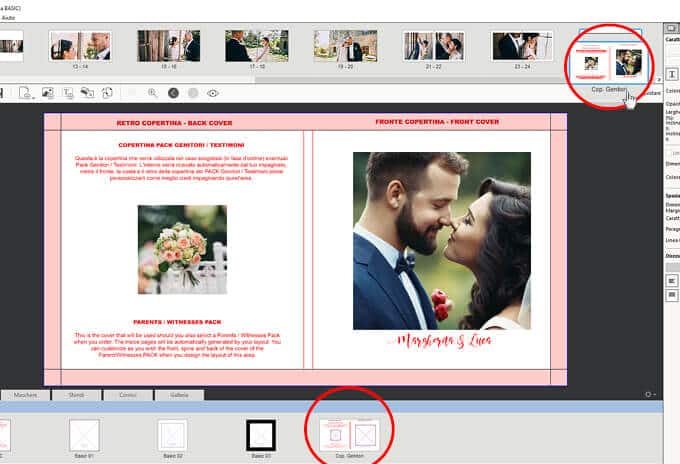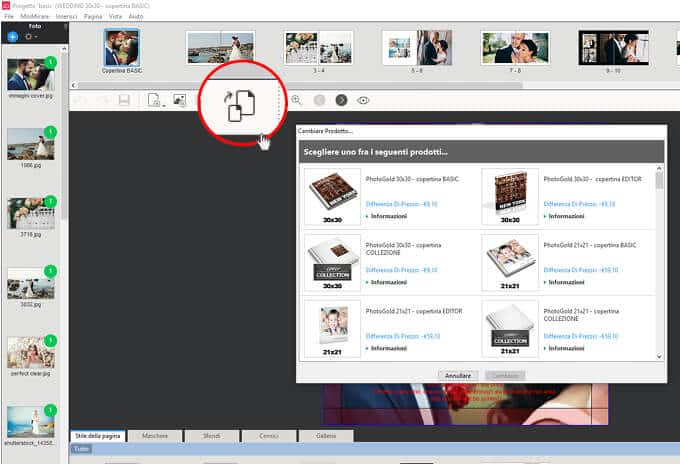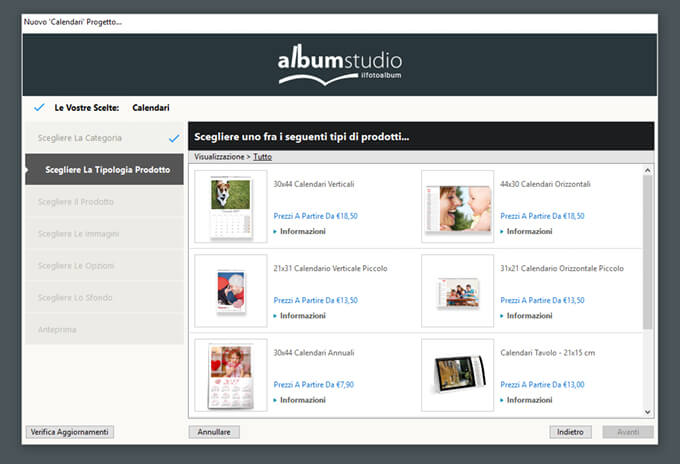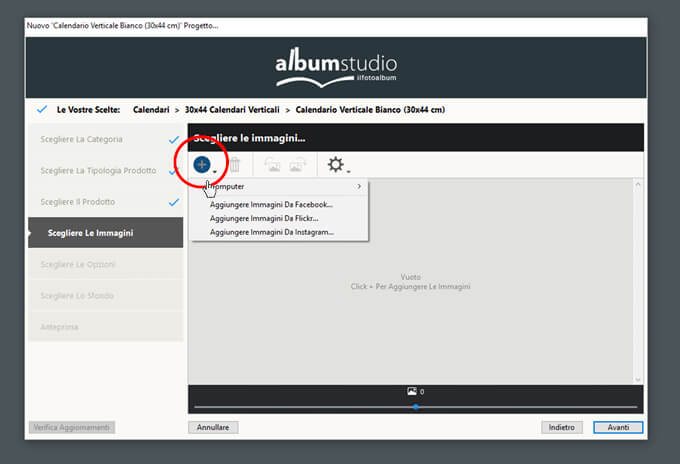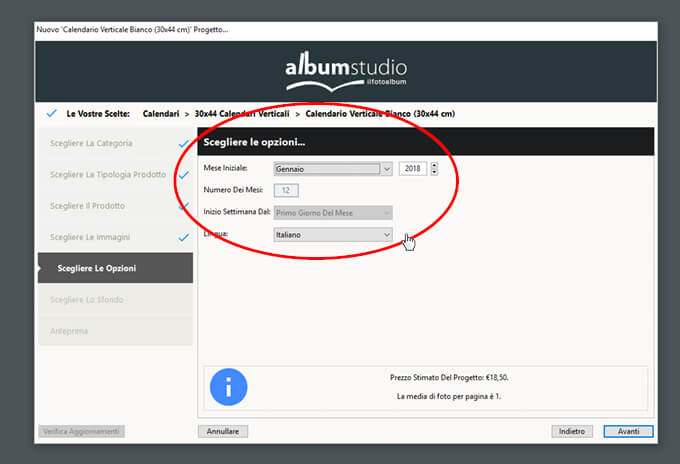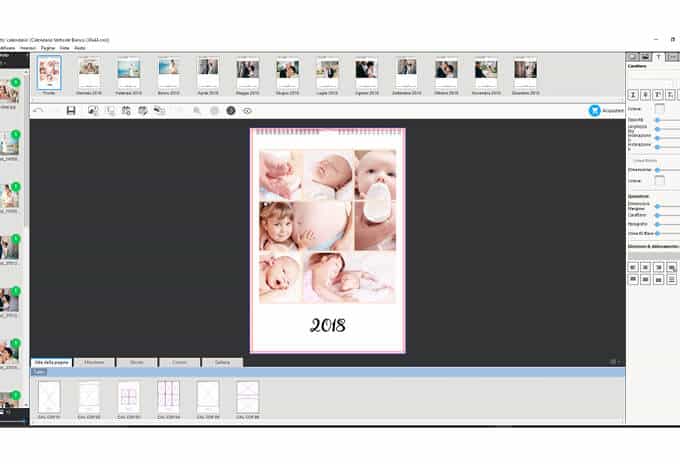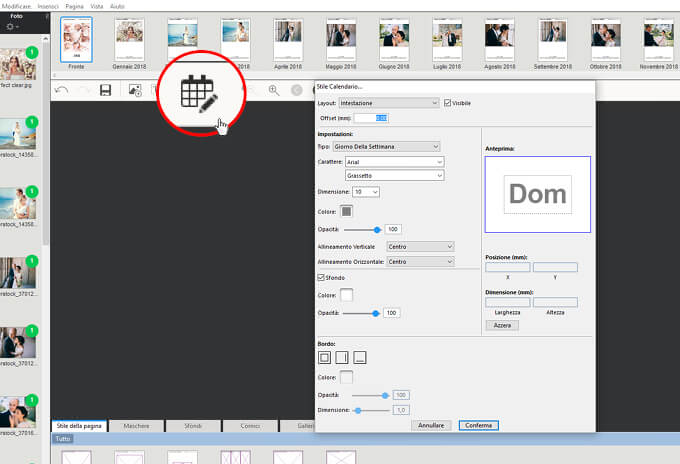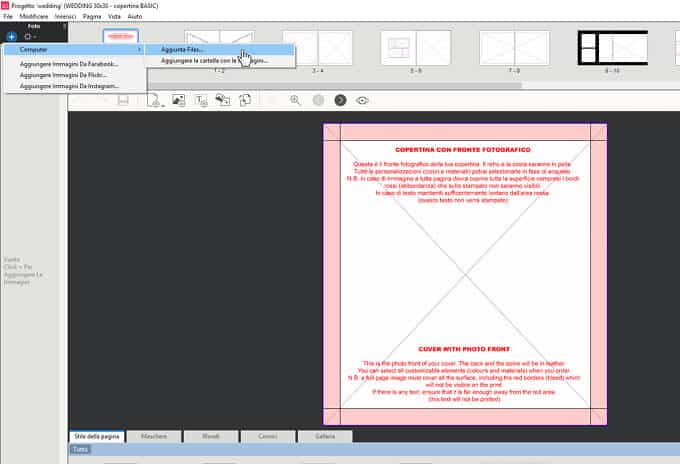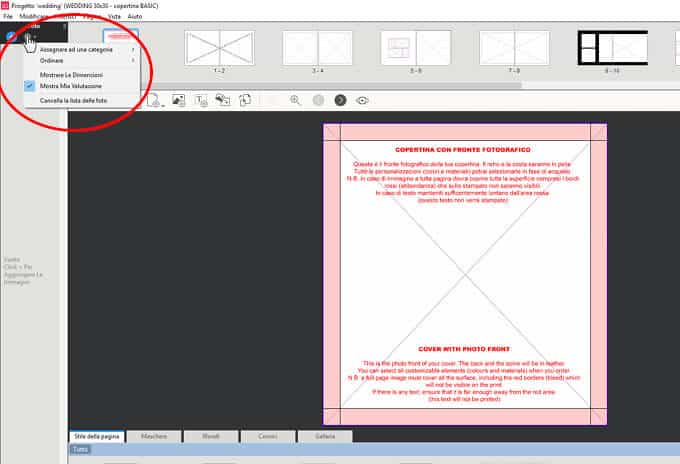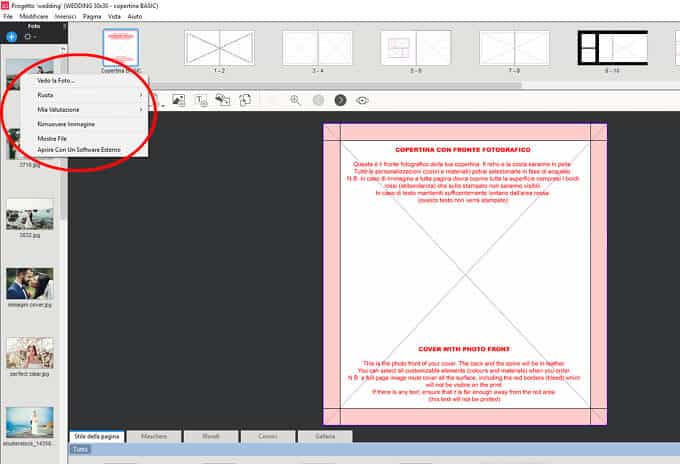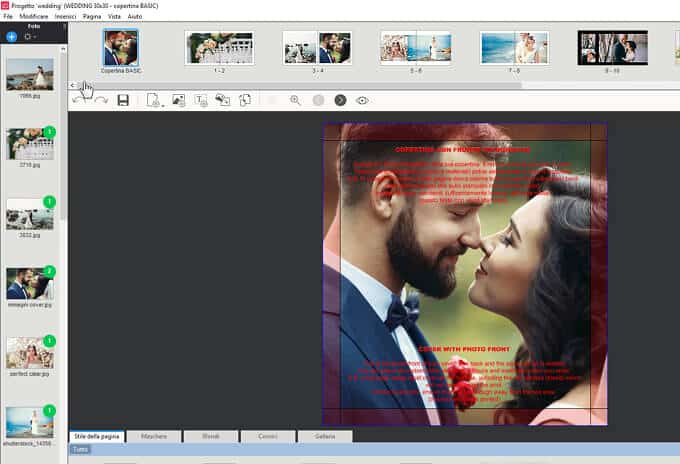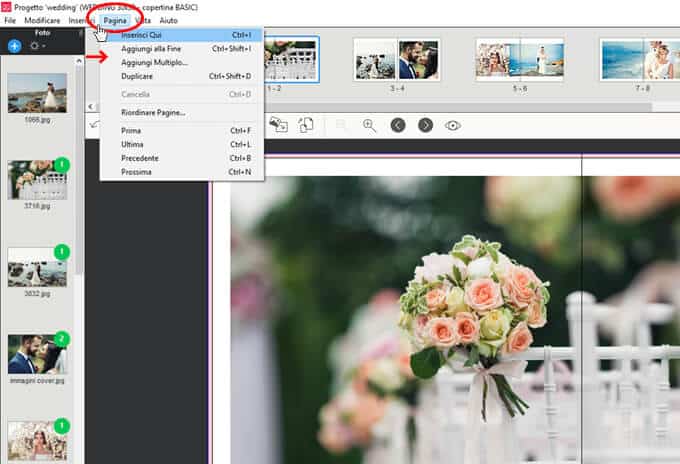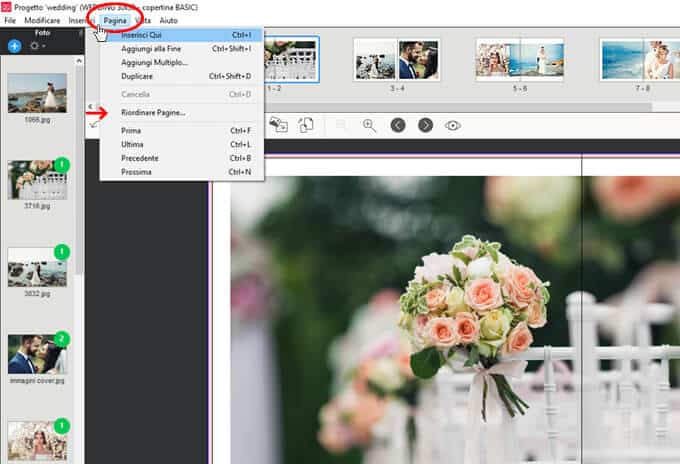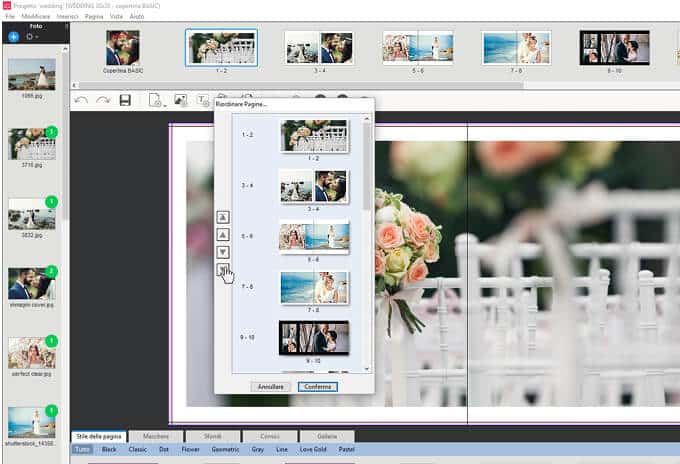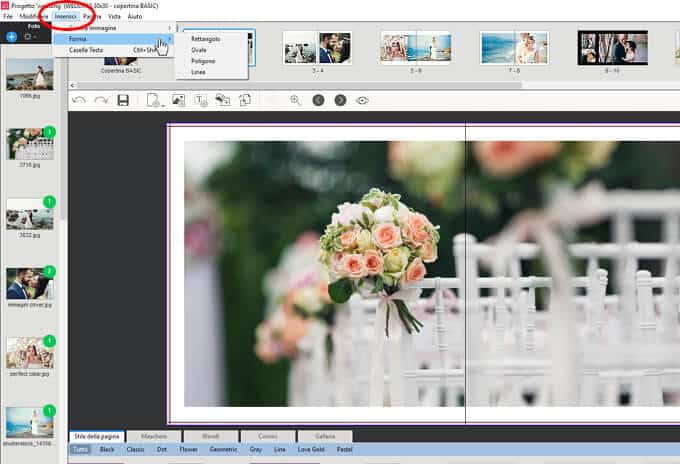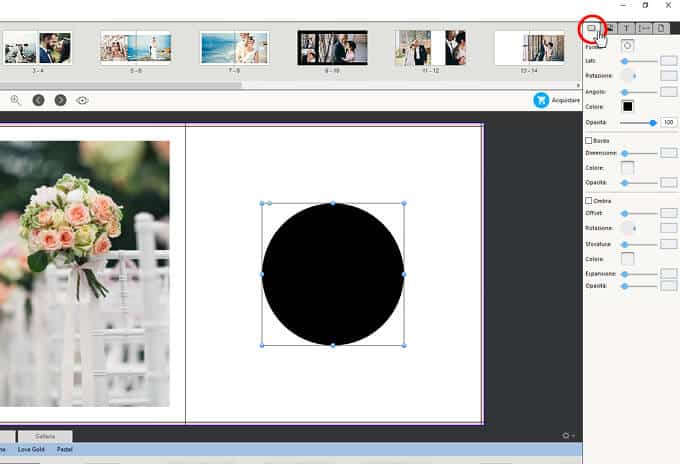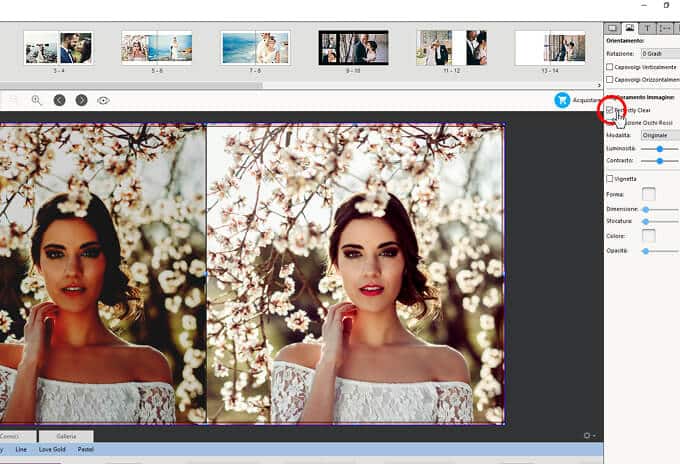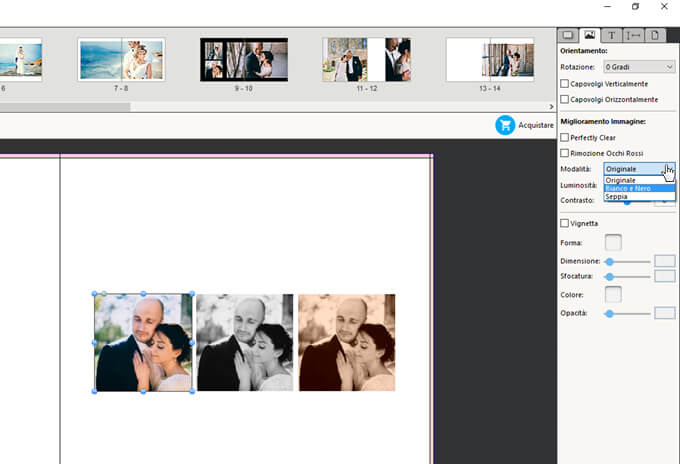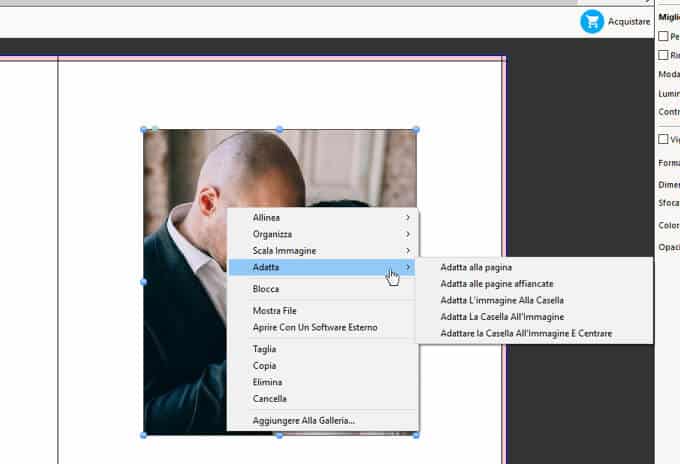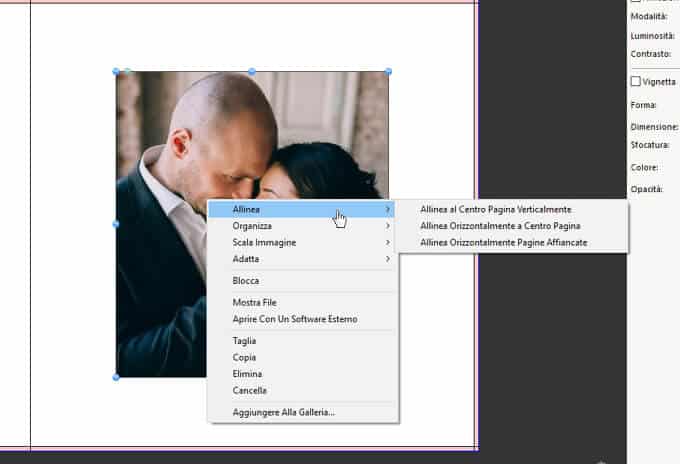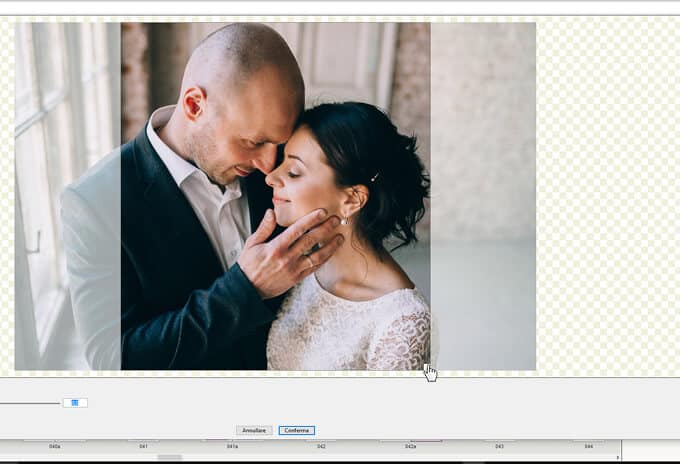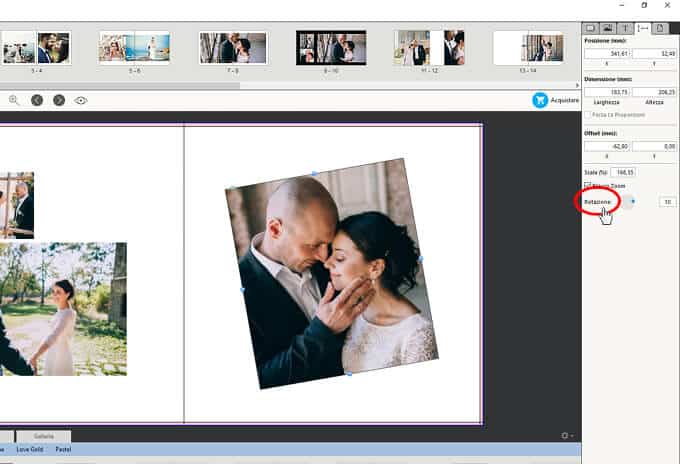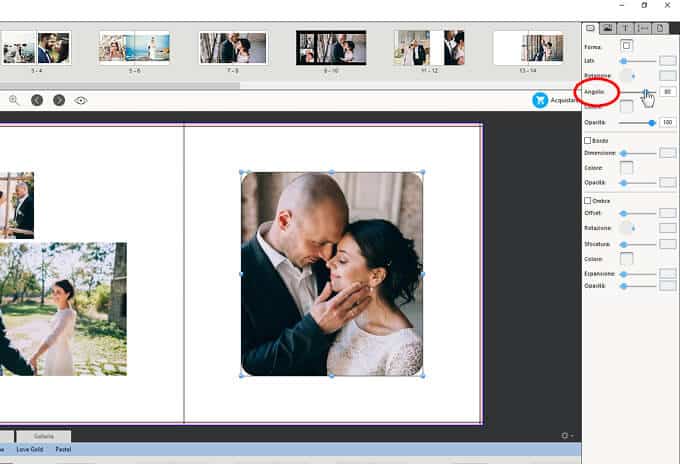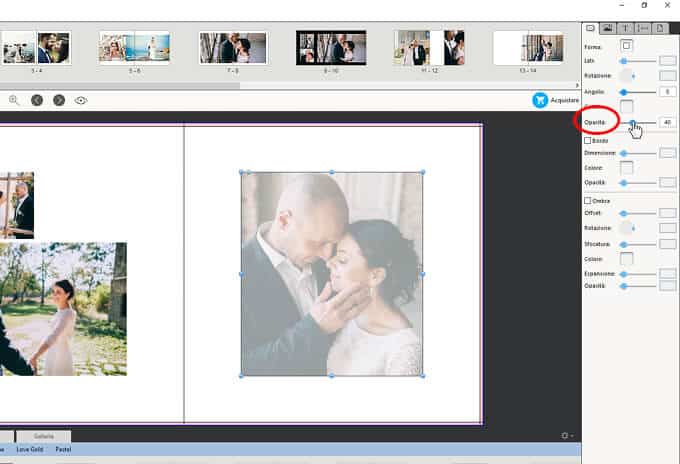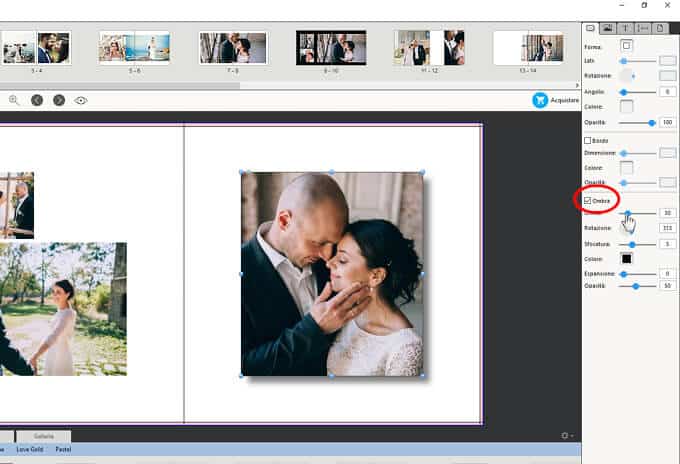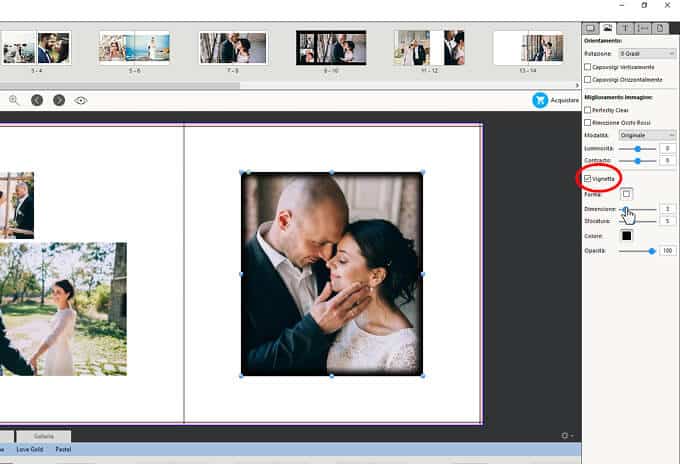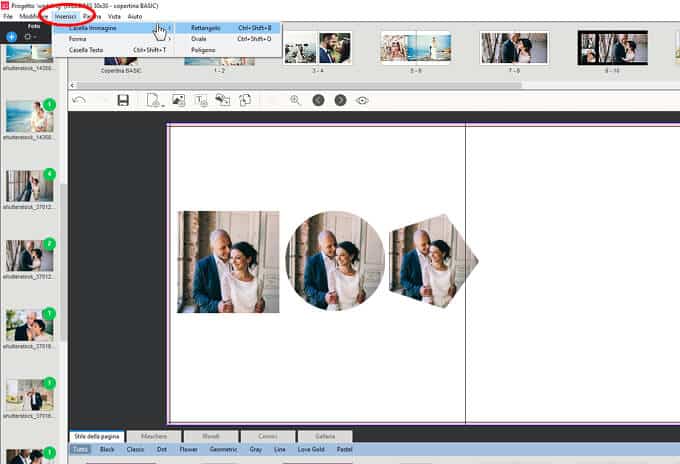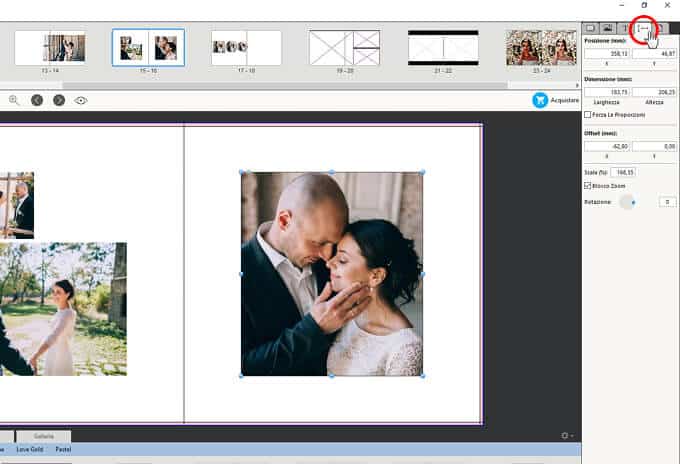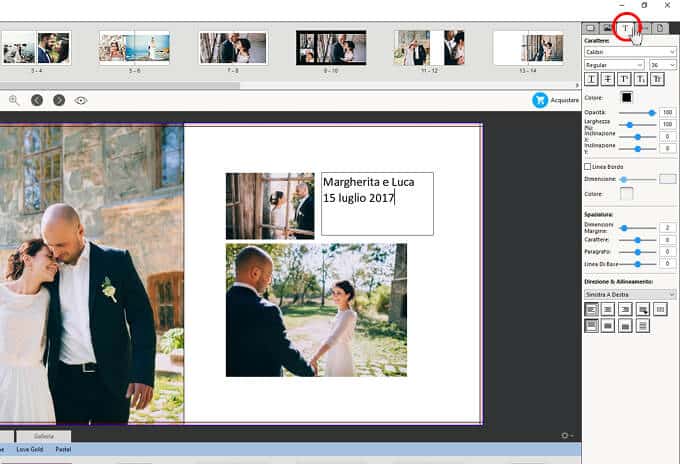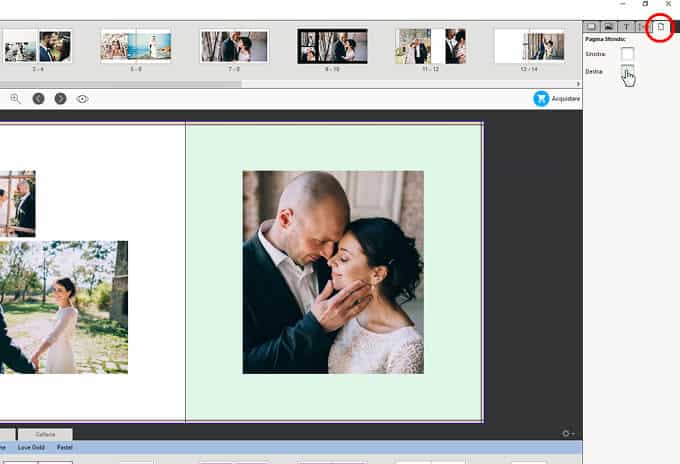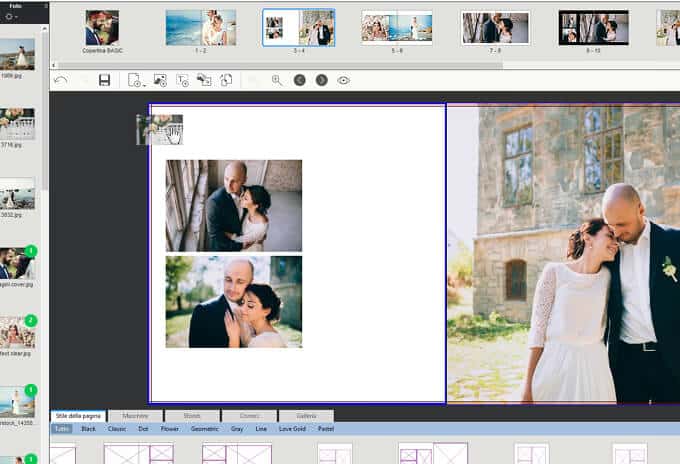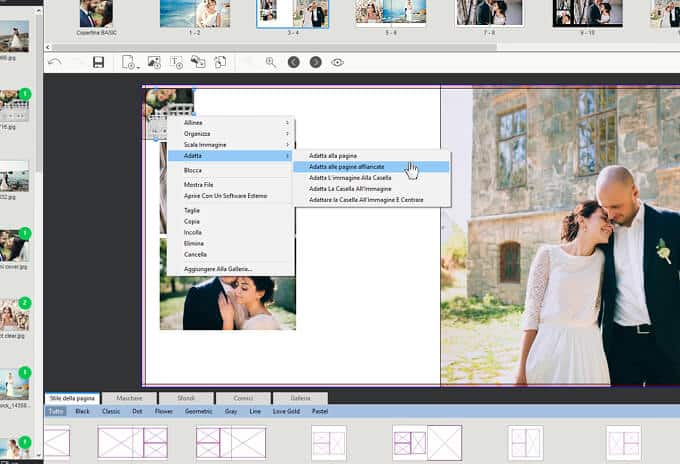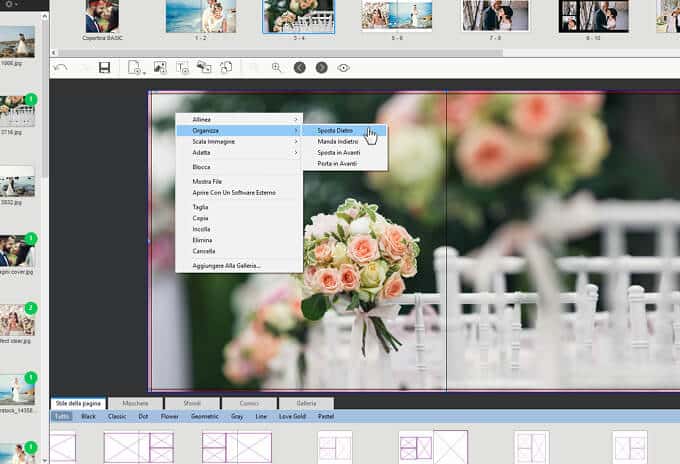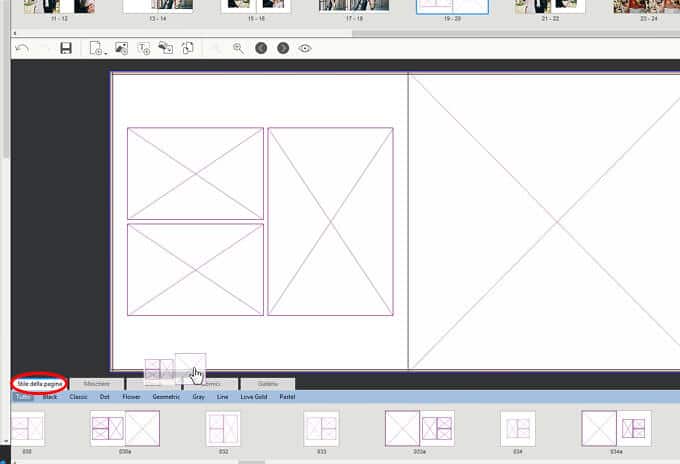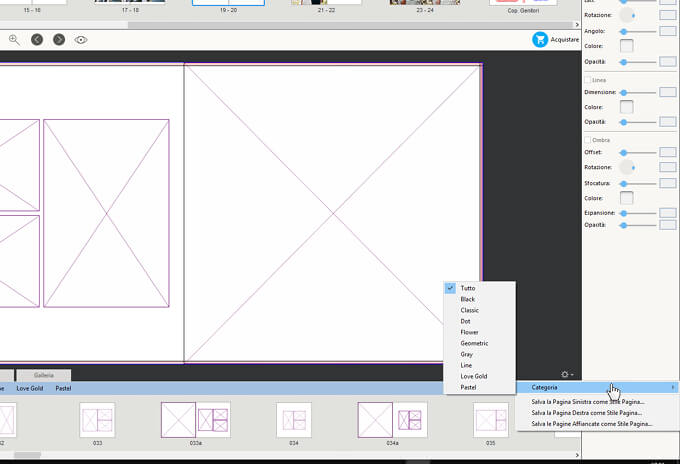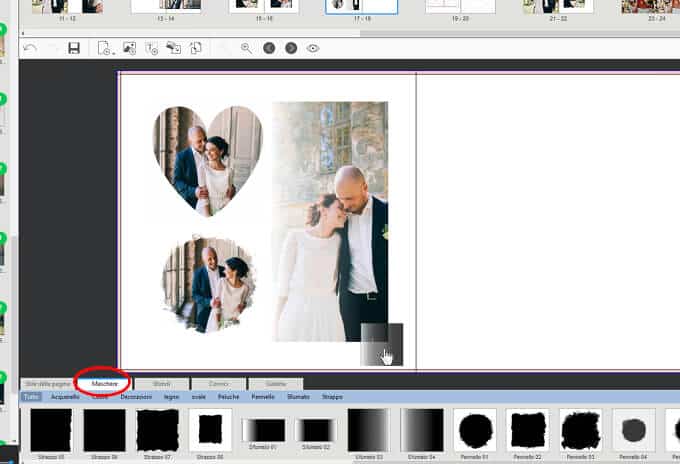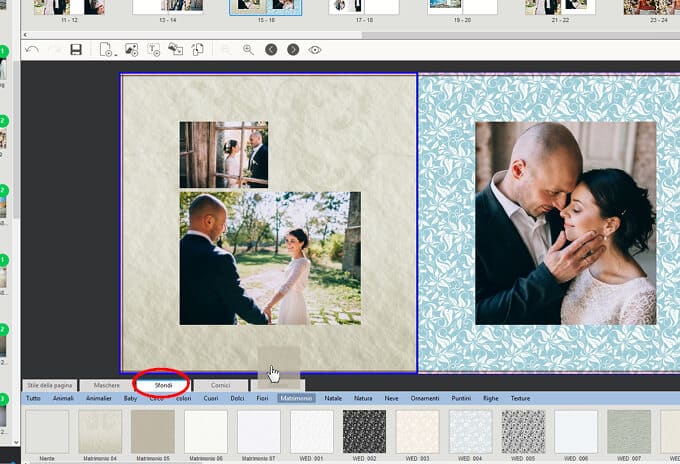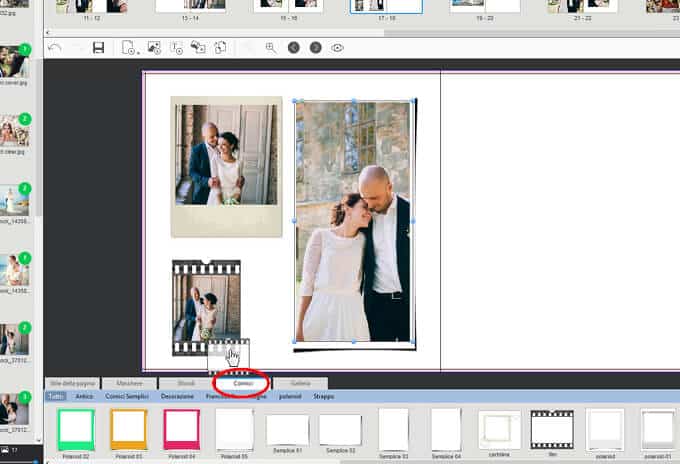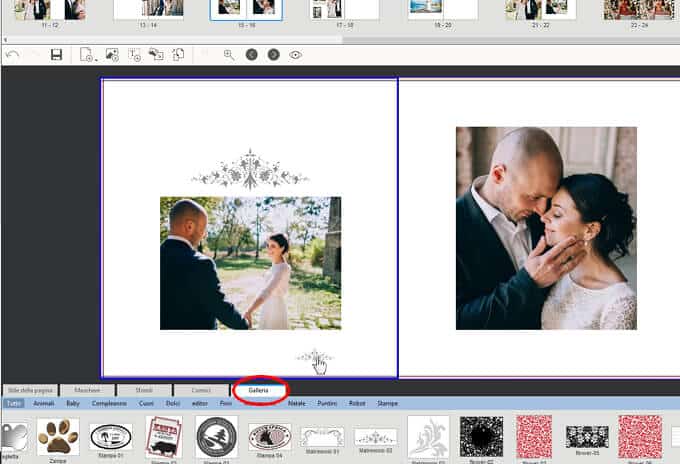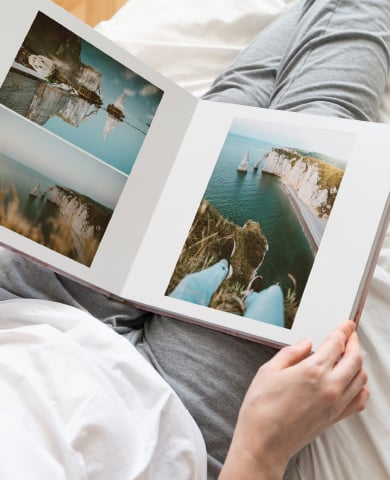Guida Album Studio
Scegli un argomento per iniziare.
Per iniziare
Impaginazione
Ordinare
Come installare il software
Windows
- Selezionare il pacchetto di installazione per Windows: SOFTWARE > scarica album studio
- Lanciare l’installazione del programma Album Studio facendo doppio click su “esegui”
- Seguire la procedura guidata cliccando su “Avanti” poi su “Installa”.
- Terminata la procedura guidata lanciare l’applicazione Album Studio 1.0 cliccando due volte l’icona presente sul desktop.
Mac OSX
- Selezionare il pacchetto di installazione per MAC: SOFTWARE > scarica album studio
- Lanciare l’installazione del programma Album Studio 1.0 facendo doppio click sull’icona
- Dalla finestra d’installazione trascinare il file nel collegamento presente della cartella Applicazioni.
- Chiudere la finestra e cliccare sulla cartella Applicazioni > Eseguire il programma Album Studio 1.0
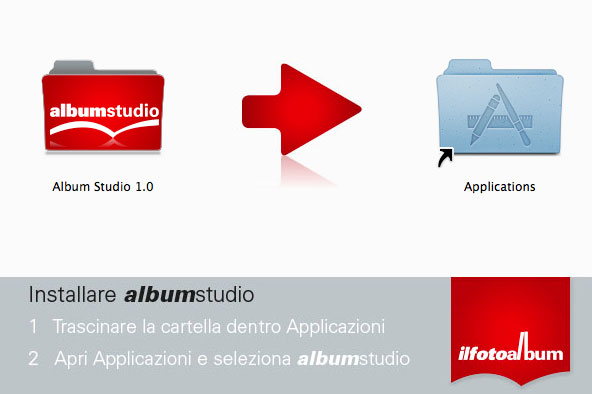
Come creare un nuovo progetto
Scelta della categoria di prodotto
Per creare un nuovo progetto è necessario cliccare su “Crea un Nuovo Progetto”.
Da qui si potrà accedere alle categorie generali: FotoAlbum, Foto, Foto Arredo, Calendari e Foto Idee.
Ognuna di esse contiene al proprio interno le tipologie di articoli da cui si potrà poi scegliere il prodotto.
Creare un fotolibro professionale
Per iniziare..
Per impaginare un Fotolibro Professionale è necessario fare attenzione al tipo di copertina che si desidera per il progetto. In particolare ogni formato può essere ordinato con 3 famiglie di copertine: BASIC (incluse nel prezzo di listino); EDITOR (totale controllo della grafica da parte del cliente), COLLEZIONE (scelta tra oltre 100 modelli di copertine in pelle, seta e molto altro ancora)
N.B.: I passi iniziali per la creazione di un fotolibro professionale della Linea Wedding valgono anche per la Linea Photogold e per la linea Digital Wedding
Fare attenzione al tipo di copertina
Per prima cosa sarà necessario selezionare una delle seguenti linee: “linea Wedding”, “linea Digital Wedding”, “linea Photogold”. Tutti i prodotti sono suddivisi per formato e tipo di copertina. In particolare ogni fotolibro può essere realizzato con tre tipologie di copertine differenti:
- copertina BASIC,
- copertina EDITOR,
- copertina da COLLEZIONE.
Il modello scelto potrà dunque essere personalizzato in tutte le sue parti in fase di ordine per questo ragione, soprattutto nel caso in cui venga scelta una copertina da collezione, è bene ricordare la scelta effettuata.
Copertina BASIC
L’interfaccia software si presenterà in modo differente in base al tipo di prodotto/copertina che è stata scelta nella prima fase. Nel caso di una copertina con fronte stampato, versione BASIC la prima pagina di copertina sarà composta solamente dal fronte. Per questa ragione nel software si avrà la possibilità di impaginare solo fronte di copertina. Infatti il retro di copertina sarà di cuoio (con colore a scelta al momento dell’acquisto)
Copertina EDITOR
Nel caso di una copertina interamente stampata (versione EDITOR), questa sarà composta da fronte, dorso e retro. Lo spessore del dorso verrà calcolato automaticamente in base alle pagine aggiunte, il software stesso segnalerà la variazione del dorso. In questo caso sarà possibile personalizzare la copertina del tuo album con foto, testi ed altri elementi di grafica. Potrai inoltre attingere dalle nostre grafiche preset per creare una copertina dal design unico.
Copertina COLLEZIONE
Nel caso di una copertina da COLLEZIONE (oltre 100 modelli a scelta sul sito) sarà necessario trascinare sul fronte di copertina il layout corrispondente alla copertina da collezione desiderata. Nel caso la copertina scelta NON presenti alcuna fotografia sul fronte sarà sufficiente selezionare l’ultimo stile di pagina in basso sulla destra il quale non prevede alcun inserimento di fotografia sul fronte di copertina. La scelta finale del modello di copertina da Collezione (colore, tipo di finitura etc.), verrà effettuata in fase di check out al momento della formulazione dell’ordine.
Impaginare la copertina del Pack Genitori
Per alcuni tipologie di album è prevista l’impaginazione della copertina per il pack genitori o testimoni. In questo caso la pagina dedicata all’impaginazione è nominata “retro” e al suo interno sono state inserite tutte le indicazioni per poter comporre in maniera corretta la copertina.
Nel caso in cui non si desiderasse il pack genitori (o testimoni) basterà semplicemente non inserire elementi in questa pagina. Nel caso contrario, invece, dovrà essere impaginata anche questa sezione e in fase di ordine (check out) dovranno essere selezionati tipologia di “pack” e numero di copie.
Cambiare modello di fotoalbum o tipo di copertina
Durante l’esecuzione del progetto è possibile cambiare prodotto o tipo di copertina al prodotto senza dover impaginare nuovamente il lavoro.
Basterà selezionare il tasto “Cambiare Prodotto” e scegliere il nuovo tipo di fotolibro desiderato. Lo stile di impaginazione verrà adattato automaticamente dal programma, tuttavia potrebbero verificarsi degli spostamenti indesiderati degli elementi contenuti. Si consiglia di ricontrollare il lavoro prima di procedere con l’acquisto.
Tutte le funzionalità previste da Album Studio (vedi sezione Impaginazione) potranno essere utilizzate per impaginare i Fotolibri della Linea Professionale: aggiunta del testo, applicazione sfondi, maschere, cornici o clip art e importazione e modifica delle immagini con numerosi effetti e stili di impaginazione personalizzabili.
Dopo aver terminato l’impaginazione si potrà procedere con l’acquisto cliccando sul tasto verde “carrello”. In questa fase sarà possibile selezionare tutte le specifiche per l’album che è stato realizzato (tipo di carta, tipo di copertina, eventuale pack genitori etc.).
Per maggiori informazioni su come gestire tutti gli optional del prodotto in fase di check out vedi anche la sezione Scelte Opzionali (parte finale della guida sezione “Ordinare)
Creare un Calendario Fotografico
Caricare le immagini
Nel caso in cui si desiderasse impaginare un prodotto della categoria “Calendari”, il procedimento iniziale richiederà alcuni passaggi in più rispetto alla procedura richiesta per i fotoalbum: dopo aver scelto la tipologia e il prodotto sarà necessario caricare le immagini da inserire nel calendario.
Scelte opzionali
Dopo aver caricato le foto, Album Studio 1.0 permetterà di selezionare il mese, l’anno e il giorno della settimana che preferite per il vostro calendario. Inoltre in fondo alla schermata il software fornirà un’anteprima di quante immagini saranno collocate per pagina e il costo del prodotto.
Scelta della data iniziale del calendario
In questa fase è importante scegliere la corretta data di inizio del calendario. Normalmente il software sincronizza questa data con la data corrente del vostro computer. Procedendo verrà caricata un’anteprima del prodotto e successivamente sarà necessario dare un nome al progetto.
Modificare l’aspetto grafico del datario del calendario
Qualora si desiderasse personalizzare il calendario in modo approfondito, intervenendo sul datario, sulla barra degli strumenti della sezione calendari è inoltre presente il comando per la personalizzazione del datario del calendario. Sarà sufficiente cliccarlo per editare il datario, i suoi caratteri, e i suoi colori.
Impaginazione e funzionalità
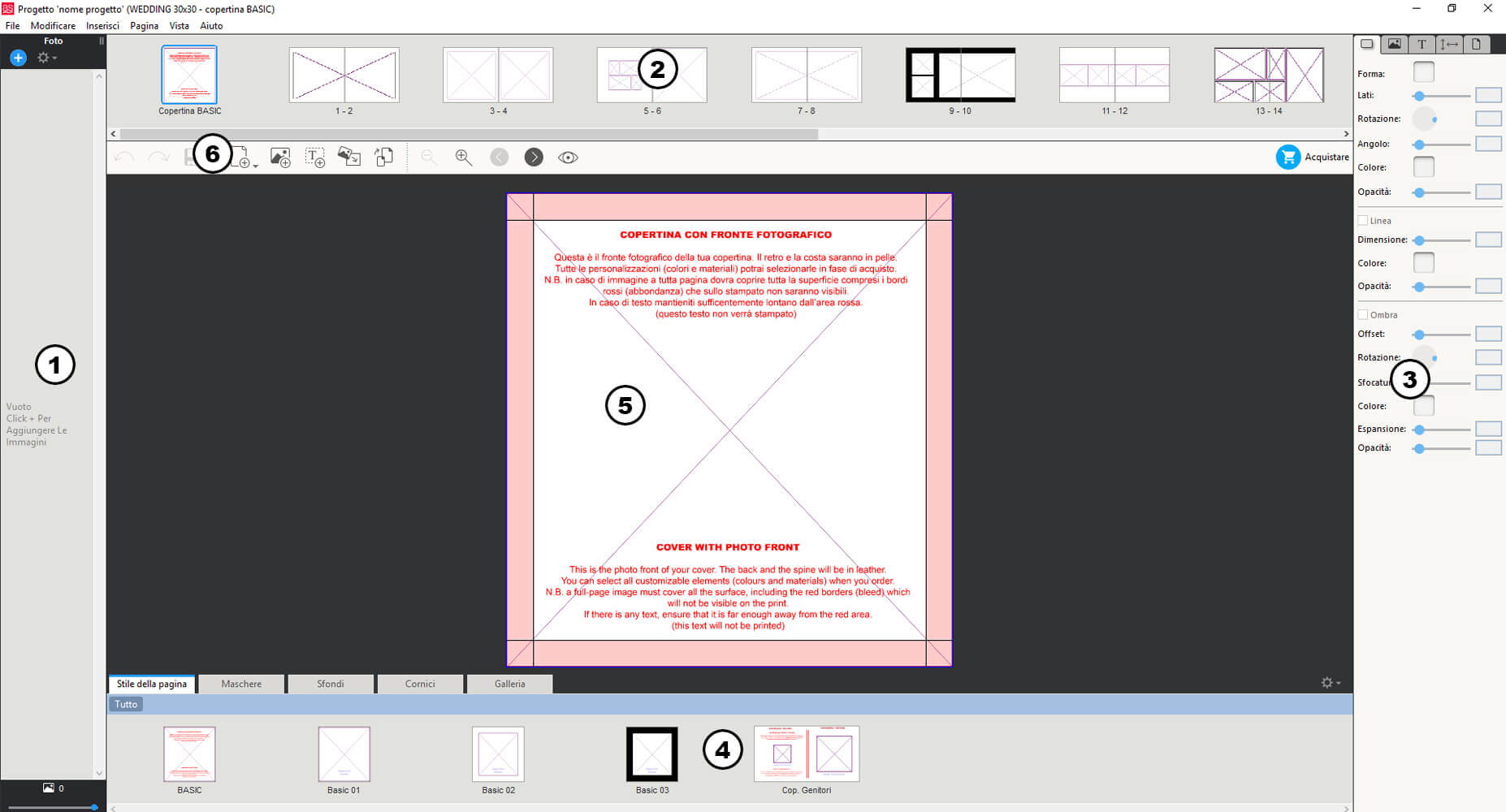
1. Pannello di controllo
Inserire le foto nel progetto
In questo pannello sarà possibile caricare e controllare le foto inserite nel progetto. Per caricare nuove foto basterà cliccare sul simbolo “+” e scegliere la fonte di caricamento. Per inserire le immagini sarà sufficiente selezionare la miniatura della foto nel pannello a sinistra e trascinarla all’interno dell’area di lavoro. Nell’angolo superiore destro di ogni foto apparirà un numero che indica il numero di volte che è stata inserita nel progetto.
Dare un ordine alle foto
Selezionando il pulsante con la “ruota dentata” si aprirà una finestra in cui sono contenute alcune opzioni per la visualizzazione delle foto. Per migliorare la composizione del lavoro sarà possibile assegnare o selezionare una determinata categoria, ordinare le foto seguendo un metodo preciso (per nome, per data, per valutazione, per misure…etc), mostrare le dimensioni e valutazioni e infine cancellare l’intera lista delle foto caricate.
Anteprima delle immagini
Facendo “clic” con il tasto destro del mouse sulla foto, si aprirà una finestra in cui sono contenute alcune opzioni di modifica che saranno effettuate sulla singola foto. Sarà possibile vedere un’anteprima, ruotarla, dare una valutazione, eliminare l’immagine, mostrare il file nella sua cartella d’origine e aprire la foto con un software esterno.
Per impostare il software con cui effettuare le eventuali modifiche alla foto basterà cliccare sulla barra del menù FILE > PREFERENZE > software foto ritocco esterno…
2. Anteprima delle pagine
Visionare l’ordine delle pagine
In quest’area è possibile controllare il progetto: le pagine sono disposte in ordine e scorrendo con il cursore sarà possibile passare velocemente da una pagina ad un’altra.
Aggiungere pagine al fotoalbum
Per inserire pagine aggiuntive: barra del menù > PAGINA >
INSERISCI > le pagine aggiunte saranno inserite all’interno del progetto, prima di quella selezionata.
DUPLICARE > selezionando questa opzione le pagine saranno duplicate da quelle selezionate.
AGGIUNGI > le pagine saranno aggiunte dopo l’ultima pagina del progetto esistente.
Inoltre sarà anche possibile cancellare le pagine inserite selezionando lo strumento CANCELLA.
Cambiare la sequenza delle pagine
Rimanendo all’interno di questo menù è possibile modificare l’ordine cronologico delle pagine. Attraverso l’uso delle frecce laterali si potranno spostare le pagine selezionate. A lavoro ultimato basterà dare conferma.
Confermare la riorganizzazione delle pagine
Rimanendo all’interno di questo menù è possibile modificare l’ordine cronologico delle pagine. Attraverso l’uso delle frecce laterali si potranno spostare le pagine selezionate. A lavoro ultimato basterà dare conferma.
3. Pannello degli strumenti
Questo pannello fornisce utili strumenti per il fotoritocco, per la personalizzazione delle immagini e del testo e per lavorare con precisione.
Gestione delle forme
Questo pannello permette di gestire tutte le variabili che riguardano le forme geometriche inserite nel nostro impaginato. Per inserire una nuova forma basterà selezionare sulla barra del menù: INSERISCI > FORMA > rettangolo, ovale, poligono, linea. Attraverso gli strumenti presenti nel pannello sarà possibile gestire forma, colore, bordo e ombra.
Gestione delle immagini
Il pannello di gestione immagini permette di modificare le immagini cromaticamente, aggiungere bordi, vignettature, ritagliare e ingrandire parti delle foto inserite all’interno dell’impaginato
Correzione cromatica delle immagini
Il Plug-in Perfeclty Clear migliora l’immagine andando a correggere i difetti a livello cromatico e a livello di luminosità, al fine di garantire una migliore post-produzione dell’immagine in funzione della stampa.
Bianco e nero e effetto seppia
Rimanendo nello stesso pannello sarà possibile anche modificare la modalità di visualizzazione cromatica dell’immagine applicando effetti come il bianco e nero o seppia.
Ridimensionare e adattare le immagini
Per ridimensionare l’immagine sarà sufficiente muovere con il cursore del mouse gli angoli della foto, tuttavia per un’ingrandimento più preciso sarà possibile impostare i valori nel pannello delle misurazioni e righelli.
Tra le opzioni di gestione foto si potrà allineare le immagine inserite nella pagina, basterà fare “clic” sulla foto con il tasto destro del mouse e selezionare ALLINEA e poi l’allineamento desiderato. Nello stesso modo si potranno eseguire delle modifiche di adattamento dell’immagine alla pagina o al riquadro.
Re-inquadrare una foto ritagliata precedentemente
Per modificare il campo visibile della foto all’interno del riquadro basterà effettuare un “doppio clic” sull’immagine per visualizzare la finestra di gestione, e spostare il riquadro a piacere.
Ruotare una foto
Sulla barra dei righelli e misurazioni è inserito lo strumento per la rotazione delle immagine. E’ possibile far assumere al riquadro dell’immagine qualsiasi tipo di inclinazione.
Arrotondare gli angoli delle foto
Nel pannello per la gestione delle forme troviamo lo strumento per arrotondare gli angoli del riquadro immagine.
Opacizzare le foto
Nel pannello per la gestione delle forme troviamo lo strumento per impostare il valore di opacità dell’immagine per creare effetti di trasparenza.
Inserire ombre sulle foto
L’ultima sezione del pannello per la gestione delle forme è dedicata all’inserimento e modifica dell’ombra esterna.
Inserire vignettature sulle foto
Una funzione particolare dedicata solamente alle immagini è la “vignettatura” attivabile nel pannello per la modifica delle foto.
Creazione di un riquadro immagine con forma diversa dal rettangolo o quadrato
Per inserire un riquadro immagine con una forma diversa dal rettangolo basterà selezionare nella barra del menù > INSERISCI > CASELLA IMMAGINE > rettangolo, ovale, o poligono. Nel caso di inserimento di un poligono, nel pannello laterale per la gestione delle forme sarà possibile impostare in numero di lati del poligono.
Gestione delle misure e dei righelli di posizionamento.
Questo pannello contiene alcune semplici funzioni per la misurazione ed il posizionamento preciso degli elementi all’interno dell’area di lavoro.
Inserendo le coordinate X e Y e le dimensioni in mm sarà possibile collocare qualsiasi elemento con estrema precisione. Inoltre sarà possibile gestire l’inquadratura dell’immagine all’interno del riquadro e la rotazione.
Gestione del testo
Questo pannello consente il controllo del testo inserito. Sarà possibile scegliere il tipo di carattere, la sua grandezza, il colore, gestire l’allineamento, spaziatura o il bordo intorno al testo.
Gestione sfondi
Infine troviamo il panello per la gestione degli sfondi. L’esempio raffigurato illustra il caso in cui il fondo è monocromatico, tuttavia, gli sfondi con texture o motivi particolari sono disponibili in libreria nella sezione sfondi.
Impostare una foto come sfondo
Con Album Studio è possibile impostare una foto, precedentemente caricata, come sfondo alla pagina o alle pagine affiancate. Per eseguire questa operazione è necessario per prima cosa impaginare le pagine del fotolibro con uno dei tanti layout disponibili.
Quando la struttura interna delle pagine è completata, è necessario selezionare l’immagine di sfondo e trascinarla all’interno della pagina.
N.B.: E’ importante non trascinare l’immagine all’interno di nessun riquadro ma nello spazio bianco circostante le immagini.
Per impostare l’immagine come sfondo è necessario selezionare la foto e cliccare con il tasto destro del mouse, poi:
- ADATTA > ADATTA ALLE PAGINE AFFIANCATE. In questo modo la foto occuperà in modo preciso, la superficie delle pagine affiancate.
- Sempre cliccando con il tasto destro del mouse è possibile spostare l’immagine nel livello sottostante, facendo: ORGANIZZA > SPOSTA DIETRO.
Seguendo questi semplici passaggi la foto inserita rimarrà nel livello sottostante, come uno sfondo.
4. Libreria
La libreria è composta da 5 sottocategorie, facilmente accessibili in fondo alla schermata di interfaccia.
Stile della pagina (predefiniti e personalizzati)
All’interno di questa sezione sono raccolti tutti gli stili di pagina ovvero le possibili impaginazioni fornite all’utente per realizzare l’impaginato. Sono modificabili a piacere e basterà trascinare lo stile desiderato nell’area di lavoro per iniziare la composizione.
E’ altresì possibile modificare o creare degli stili di pagina personalizzati e salvarli nella libreria utente. Per salvare lo stile di pagina è necessario cliccare sul simbolo della “ruota dentata” (in basso a destra) e selezionare la tipologia di salvataggio a seconda che lo stile sia per la pagina di destra o di sinistra, oppure per entrambe le pagine affiancate.
Questa funzionalità sarà particolarmente apprezzata da tutti coloro che hanno l’esigenza di ricreare il proprio design in modo ripetitivo sullo stesso progetto o su più progetti diversi (esempio su due cerimonie nuziali distinte)
5. Area di lavoro e rifili
E’ l’area in cui è possibile effettuare l’impaginazione, inserire foto, aggiungere testo e completare l’impaginato. Per rendere più semplice il lavoro, all’interno dell’area sono stati inseriti degli elementi guida:
Abbondanza:
intorno al foglio di lavoro è visibile un “bordo” più o meno alto (a seconda del tipo di pagina e di prodotto prescelto) di colore rosso. Questo spazio rappresenta l’abbondanza. Questa è una misura fondamentale quando si impaginano elementi al “vivo” della pagina. Se si desidera impostare delle foto a bordo pagina è infatti necessario posizionarle in modo che coprano TUTTA quest’area rossa, in modo da evitare fastidiose righe bianche irregolari a stampa terminata. L’area rossa sarà poi rifilata, e quindi NON presente sul prodotto finto (quindi evitare di mettere parti rilevanti della foto in quest’area). In ogni caso, NON si deve mai posizionare un elemento in corrispondenza della prima linea rossa (la più interna) questo può infatti determinare tagli irregolari in fase di rilegatura dell’album.
Lato di rilegatura:
se l’album che si sta impaginando ha una rilegatura in brossura (quindi con taglio al centro), l’area di lavoro sarà composta dalle due pagine affiancate e presenterà al centro della doppia pagina una leggera sfumatura di colore nero. Questo elemento, che non sarà presente in stampa, ha il solo scopo di segnalare i mm dell’impaginato che potrebbero non essere chiaramente visibili a causa del tipo di rilegatura in brossura.
Per questo motivo, nei prodotti con questo tipo di rilegatura, è sconsigliabile posizionare immagini con elementi rilevanti esattamente al centro della doppia pagina.
Extra:
all’interno di alcuni tipi di fotolibro, sono state fornite ulteriori spiegazioni testuali per eseguire l’impaginazione nel modo corretto, rispettando abbondanze e rifili. Si tratta in ogni caso di elementi non stampabili, che sono dunque visibili solo per scopo informativo.
Elementi non stampabili:
Tutti elementi non stampabili potranno essere momentaneamente non visualizzati nell’area di lavoro selezionando l’opzione dalla barra del menù: VISTA > nascondere elementi non-stampabili.
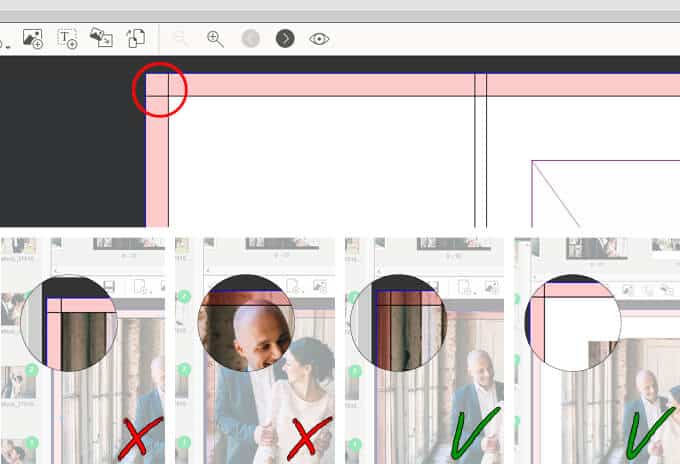
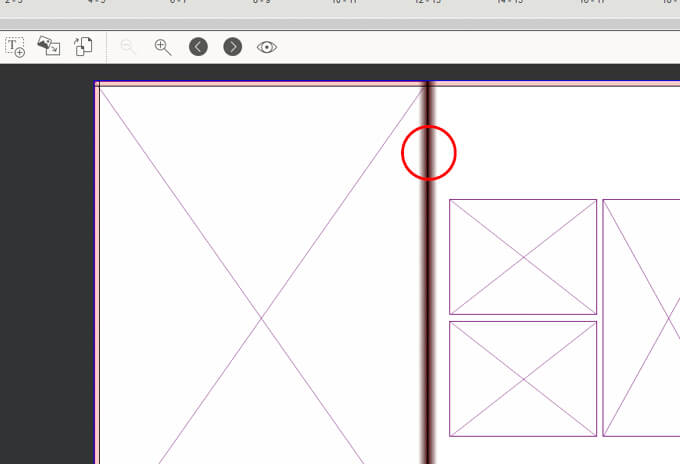
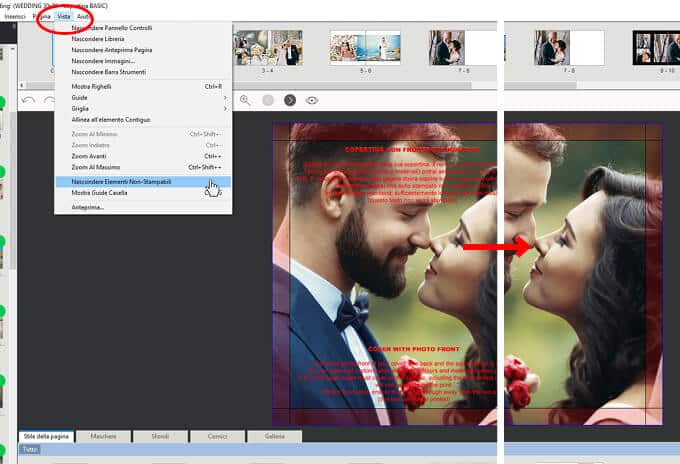
6. Barra degli strumenti
Questa barra, racchiude tutte le funzionalità principali per la gestione del lavoro e dell’impaginazione. Attraverso l’uso di questi strumenti si può modificare il lavoro in modo semplice e veloce.

Annulla Operazione
Permette annullare l’ultima operazione eseguita.
Ripristina Operazione
Permette di ripristinare l’ultima operazione annullata.
Salva
Consente il salvataggio delle modifiche effettuate al progetto.
Aggiungi Pagine
Permette di inserire nuove pagine dopo l’ultima pagina. Verranno aggiunte sempre a multipli di 2.
Aggiungi Riquadro Immagine
Permette di inserire una nuova cella ricettiva per le immagini, essa si presenterà di default rettangolare all’interno della pagina.
Aggiungi Riquadro Testo
Cliccando viene inserita una cella di testo all’interno della pagina nell’area di lavoro.
Caricamento Automatico
Permette di caricare automaticamente le proprie immagini all’interno del progetto.
Cambiare prodotto
Consente di trasformare il proprio impaginato in un altro formato, o categoria di prodotto, senza alcuna necessità di dover impaginare dal principio il proprio lavoro. Lo stile di impaginazione verrà adattato automaticamente dal programma, tuttavia potrebbero verificarsi degli spostamenti indesiderati degli elementi contenuti.
Zoom Indietro
Attraverso questo strumento si può rimpicciolire la visualizzazione dell’area di lavoro.
Zoom Avanti
Attraverso questo strumento si possono ingrandire alcune zone dell’area di lavoro.
Pagina precedente
Permette di passare alla pagina precedente.
Pagina successiva
Permette di passare alla pagina successiva.
Anteprima
Consente di vedere in anteprima il risultato finale del progetto durante la fase di realizzazione.

Acquista
Permette di inserire il prodotto realizzato nel carrello.
Come esportare un’anteprima di stampa
Prima di procedere all’acquisto è possibile generare un file di prova per verificare l’esatta esecuzione del lavoro.
Per esportare il file di prova sarà necessario cliccare su FILE > GENERA PROVA.
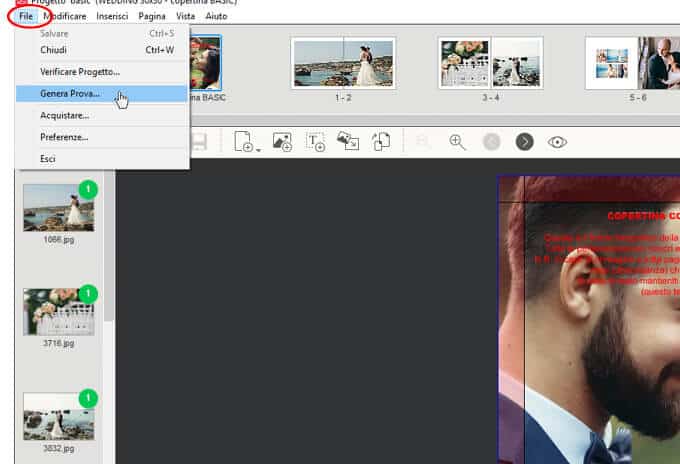
Il software inizierà il controllo del progetto e dopo che avrà verificato l’eventuale presenza di errori sarà necessario selezionare: il tipo di formato con cui esportare la prova (jpeg, tiff, pdf a pagine singole o pdf a pagine multiple), le pagine da esportare (tutto il progetto o solamente alcune per un controllo mirato) e la cartella di destinazione del file esportato.
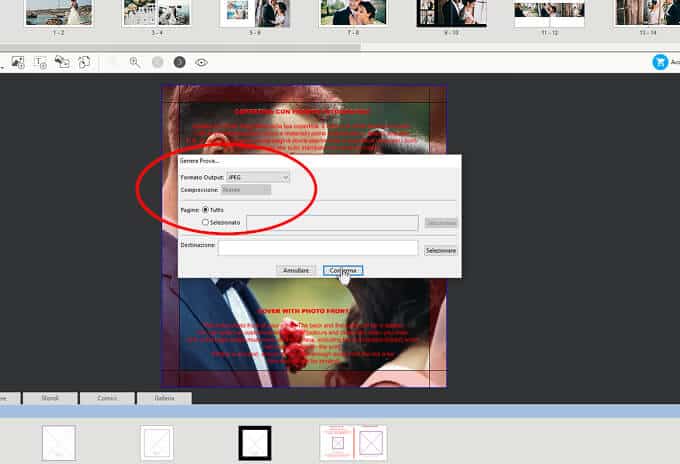
Dopo l’inserimento dei dati richiesti sarà necessario dare conferma e in seguito il software inizierà il caricamento dell’anteprima che sarà visibile sul vostro dispositivo.
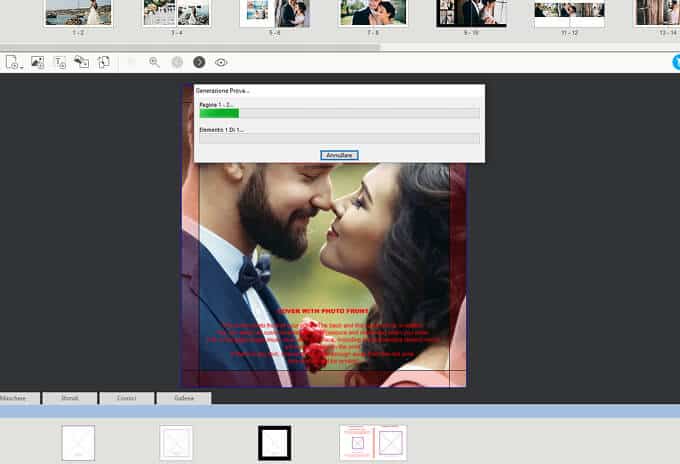
Le scritte “demo” che appariranno in trasparenza sul file, non saranno ovviamente stampate durante l’elaborazione vera e propria dell’impaginato, esse sono infatti inserite al solo scopo di limitarne la riproduzione.
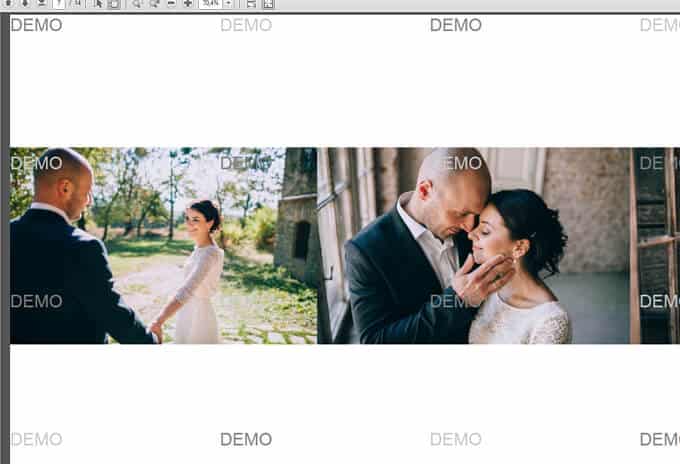
Procedura d’acquisto
Per procedere all’acquisto è necessario salvare il progetto: cliccando sul simbolo “salva” nella barra degli strumenti oppure FILE > SALVARE.
Attraverso il pulsante “carrello” in fondo a destra alla barra degli strumenti, è possibile iniziare la procedura di acquisto.

Dopo aver cliccato, il software inizierà il controllo del progetto e vi informerà di eventuali errori, come ad esempio caselle vuote, immagini con risoluzione non adatta alla stampa, etc… Sarebbe opportuno tornare indietro e controllare gli errori segnalati ed effettuare le dovute modifiche.
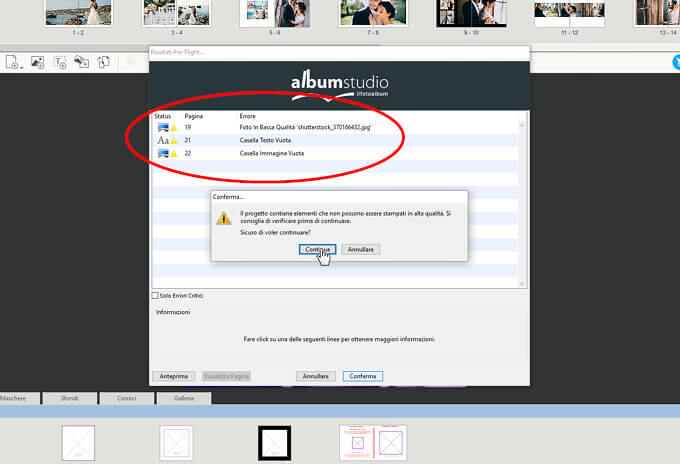
A questo verranno presentate due possibilità: aggiungere il prodotto al carrello al fine di aggiungervi altri prodotti prima di completare l’ordine (e comporre dunque un ordine multiplo), oppure, passare direttamente all’acquisto del proprio prodotto (acquisto monoprodotto + eventuali accessori che verranno selezionati in fase di check out nel carrello).
Facendo “click” sul pulsante “aggiungere al carrello” si avrà la possibilità di aggiungere il progetto alla lista di elementi da ordinare, sarà possibile dunque uscire dal progetto e aprire un nuovo progetto da aggiungere al carrello.
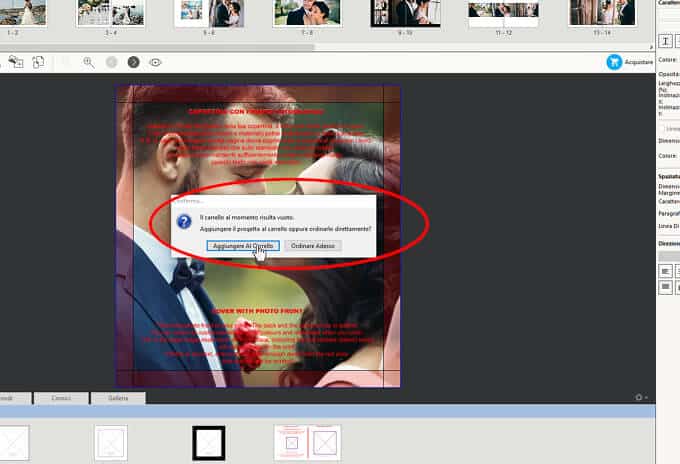
Quando tutti i progetti desiderati saranno inseriti nel carrello sarà possibile completare un ordine multiplo. Per accedere al carrello basterà andare nella schermata iniziale del software e cliccare sul bottone “visualizza il carrello”. In questa fase, qualora non si desiderasse acquistare un prodotto in elenco, si potrà eliminarlo dal carrello sul tasto “rimuovere il progetto”; tuttavia, una volta che l’ordine sarà completato, non sarà più possibile eliminare progetti.
Infine sarà necessario accettare le condizioni d’acquisto e automaticamente si aprirà la finestra del browser web che collegherà l’utente alla sua area riservata per completare l’acquisto.
In questa fase, se è previsto dal prodotto, verranno fatte le scelte opzionali relative alla produzione del prodotto, come ad esempio, tipo di copertina, tipo di carta per l’interno etc.
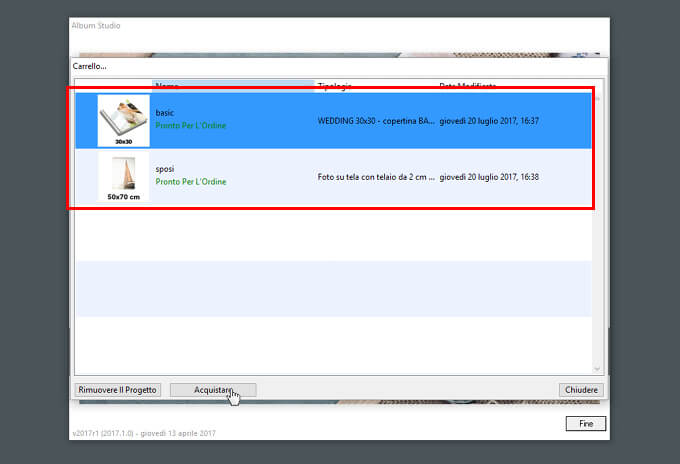
Scelte opzionali
Tutte le scelte opzionali (tipo di carta, finiture extra, tipo di copertina, etc..) verranno selezionate in fase d’acquisto dopo aver impaginato il prodotto e cliccato all’interno del software sul pulsante per acquistare.
Per poter accedere nell’interfaccia di configurazione del prodotto sarà necessario autenticarsi con i dati personali, oppure, per i nuovi utenti, sarà necessario effettuare la registrazione.
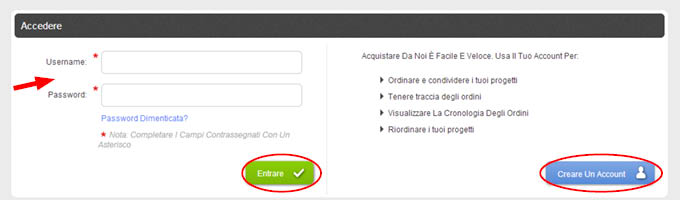
Il primo elemento che viene visualizzato nel carrello è il nome, la tipologia di prodotto, quantità e prezzo. Per umentare la quantità da ordinare sarà sufficiente inserite il numero corrispondente alla quantità desiderata e cliccare sul simbolo con le frecce rotative sulla destra per aggiornare l’ordine.
In seguito, le scelte opzionali che troviamo si differenziano da prodotto a prodotto.
Nel caso qui rappresentato è possibile scegliere la STAMPA SENZA LOGHI o SOVRACOPERTA CON ALETTE oppure URGENZA DI PRODUZIONE per accelerare i tempi di lavorazione previsti del tipo di prodotto in questione. In tutti questi casi basterà semplicemente cliccare su “aggiungi” per associare l’elemento all’ordine.
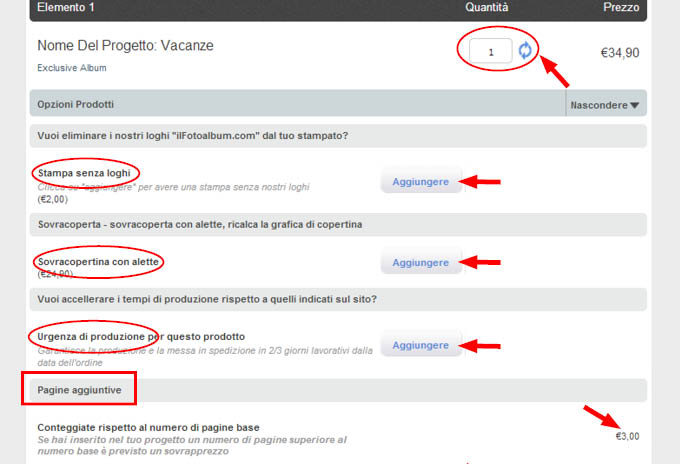
Le PAGINE AGGIUNTIVE non potranno subire nessuna modifica in fase di ordine ma il costo corrispondente verrà calcolato automaticamente (questo parametro viene passato dal software).
Potrà essere scelto un TIPO DI CARTA differente da quello impostato di default. Basterà un “clic” su “cambiare” per far si che si aprà una finestra di selezione dove sono raccolti tutti i tipi di carta disponibili per quel determinato prodotto. A scelta effettuata basterà cliccare su “cambiare” (nella finestra) per confermare la selezione e personalizzare l’ordine in corso.
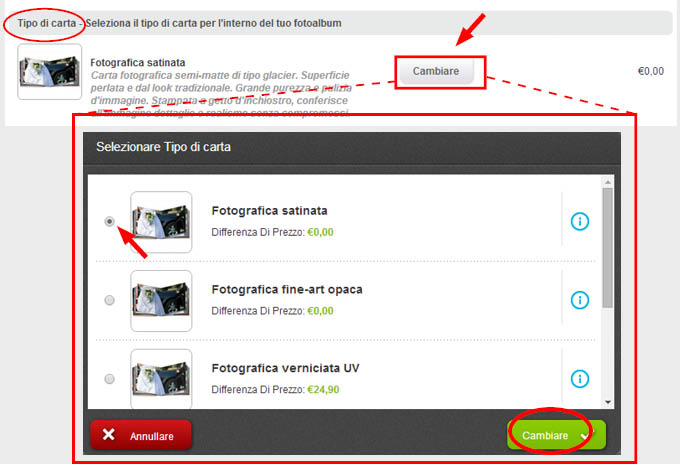
Per i fotolibri della linea Wedding, Digital Wedding e Photogold è prevista la SCELTA DELLA COPERTINA DA COLLEZIONE che si compone di due passaggi. Per prima cosa sarà necessario scegliere la linea di copertina facendo un “clic” su “cambiare”. Come seconda, cosa sarà poi necessario selezionare il modello di copertina relativo alla linea selezionata. Per alcuni modelli di copertina è disponibile, infine, un cofanetto o una valigetta cordinati (ad esempio nel caso di copertine da collezione, dove il contenitore è realizzato con lo stesso materiale e stile della copertina), per aggiungere al carello questo elemento basterà cliccare su “aggiungere” e l’importo totale verrà ricalcolato.
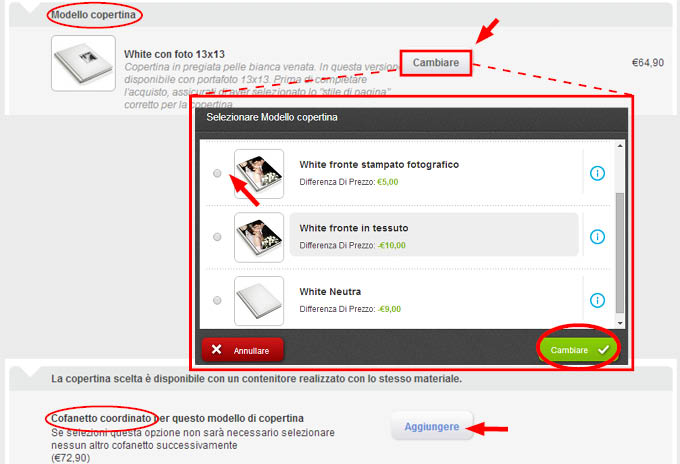
Per alcuni fotolibri della Linea Wedding e della Linea Photogold è anche possibile selezionare, in questa fase, l’opzione PACK GENITORI e PACK TESTIMONI.
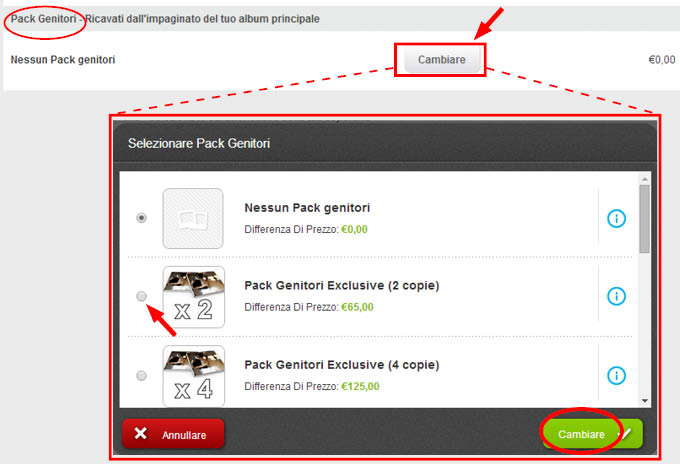
Per ogni fotolibro sono disponibili anche CONTENITORI opzionali indipendenti dal tipo di copertina selezionato.