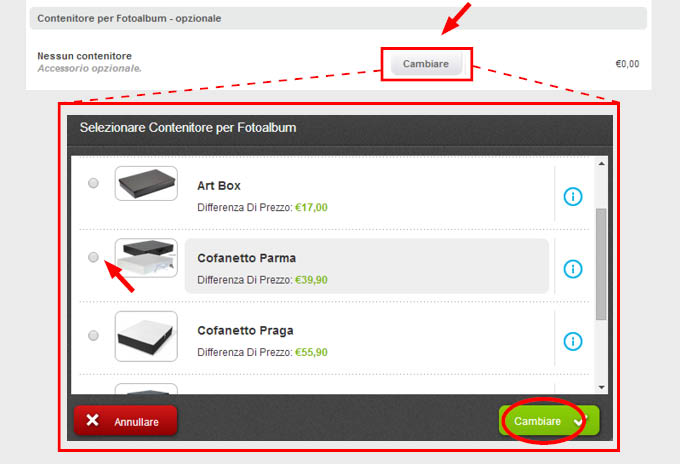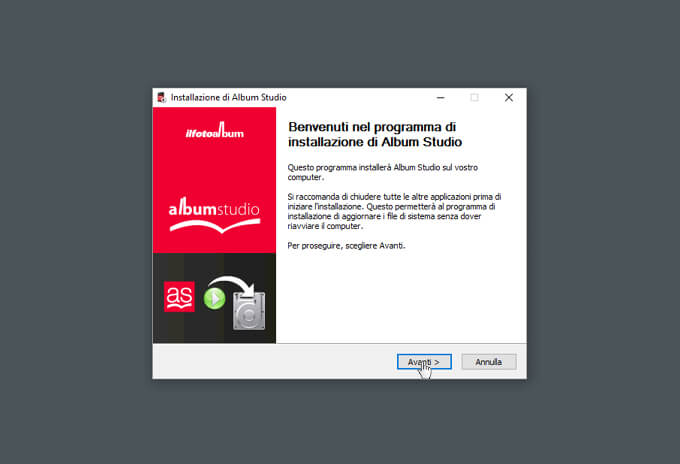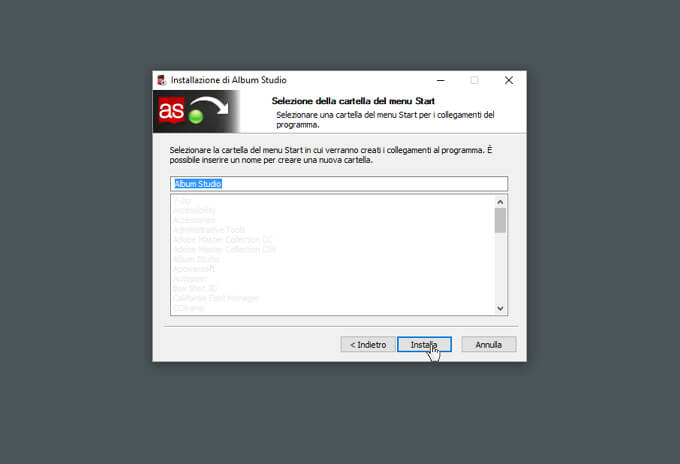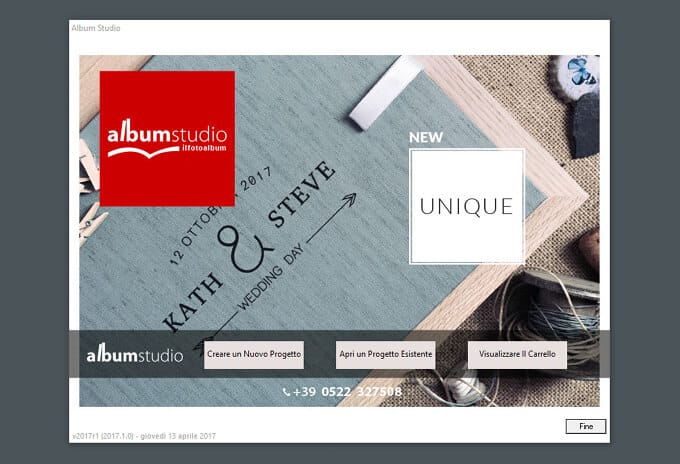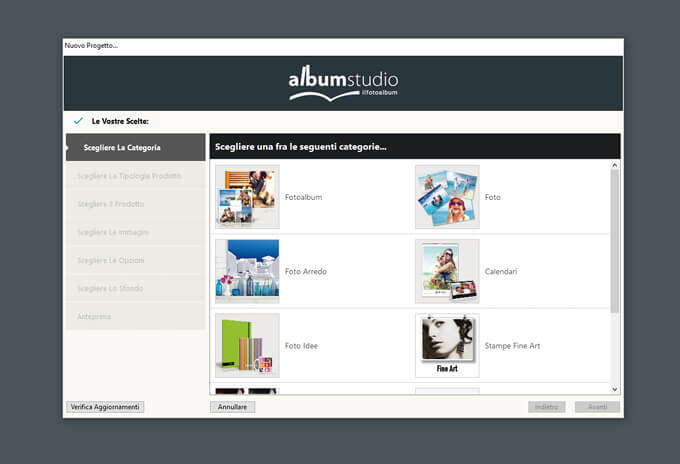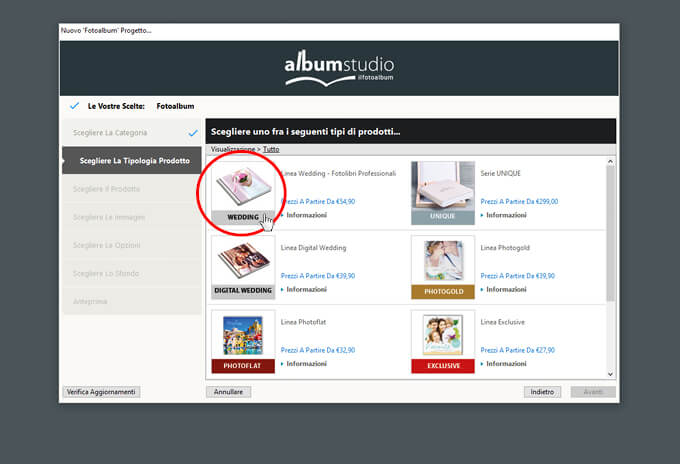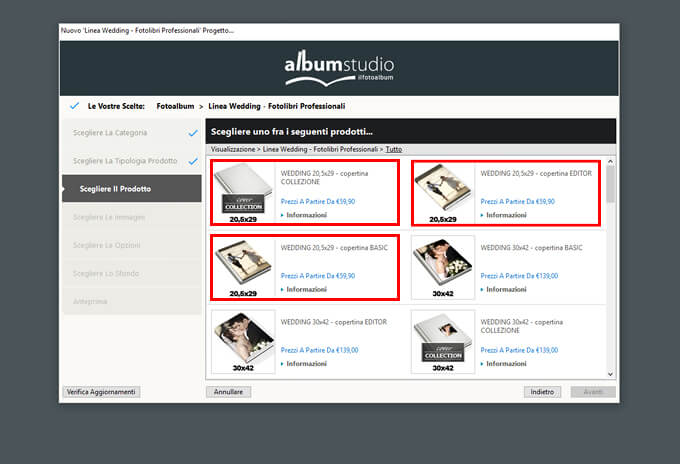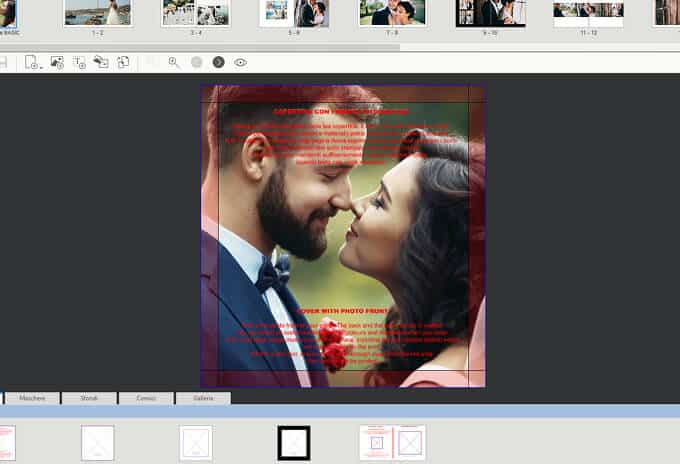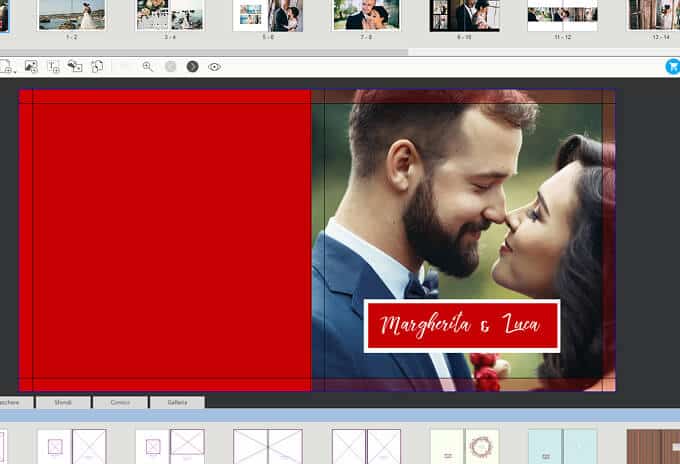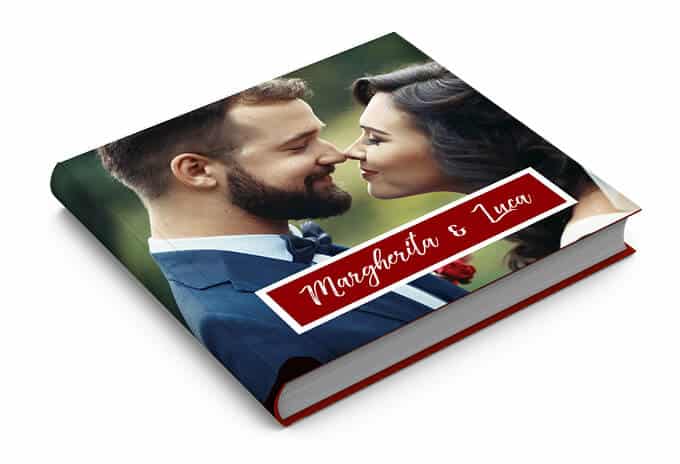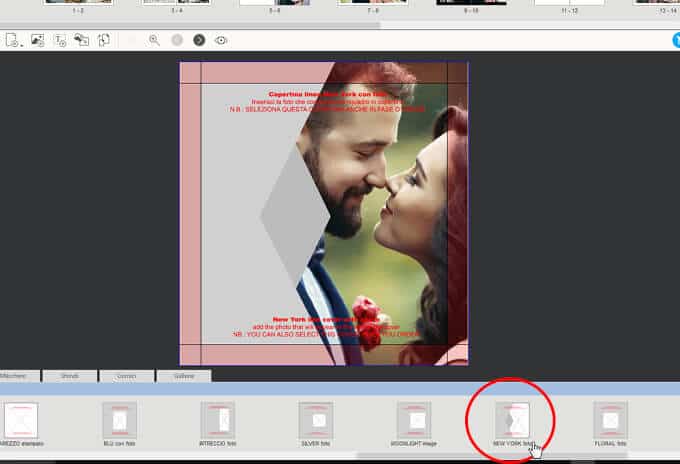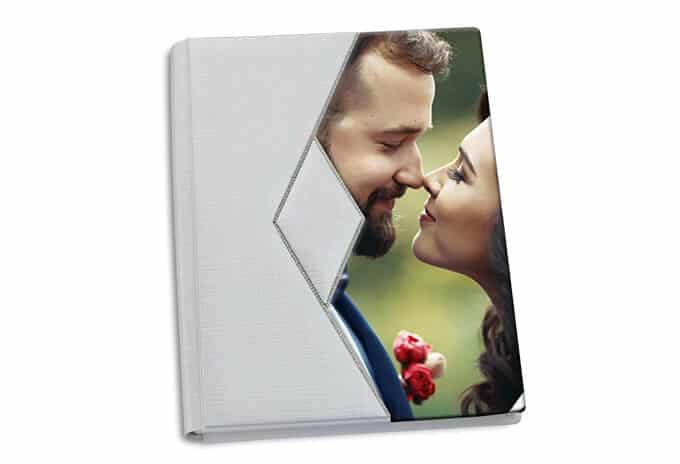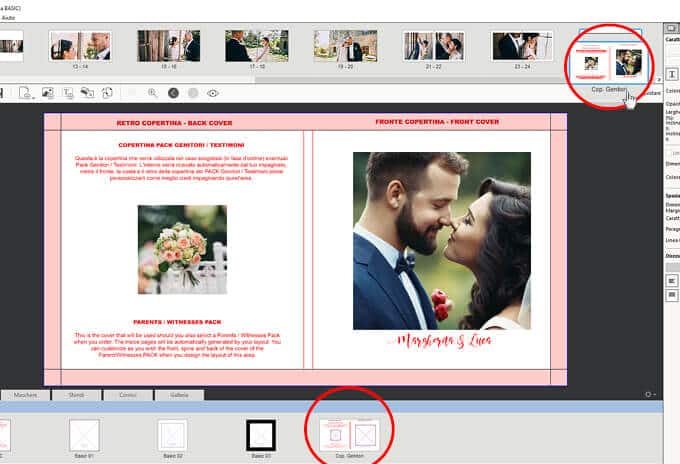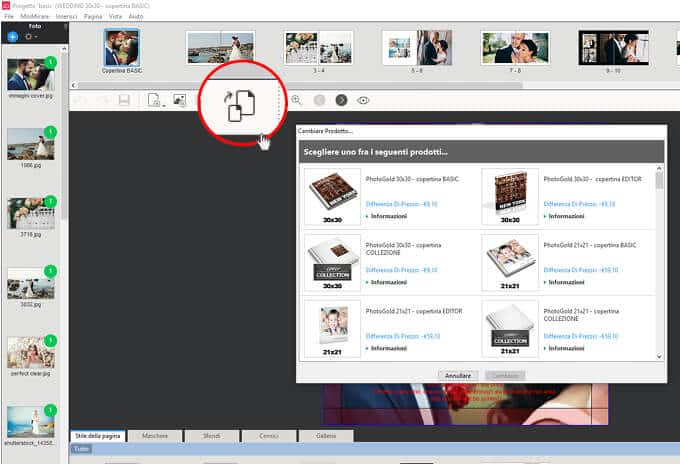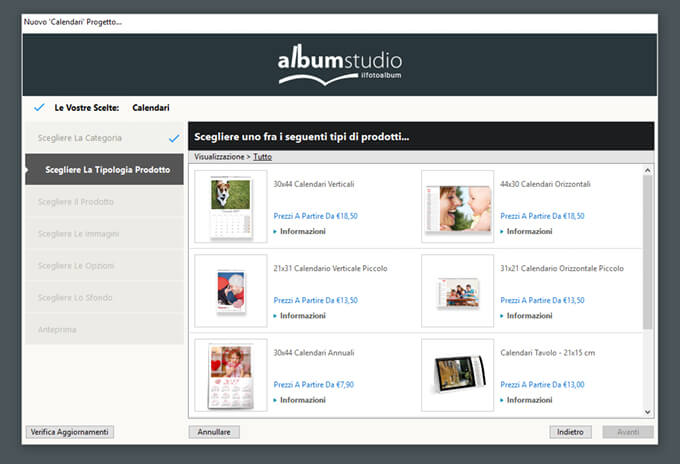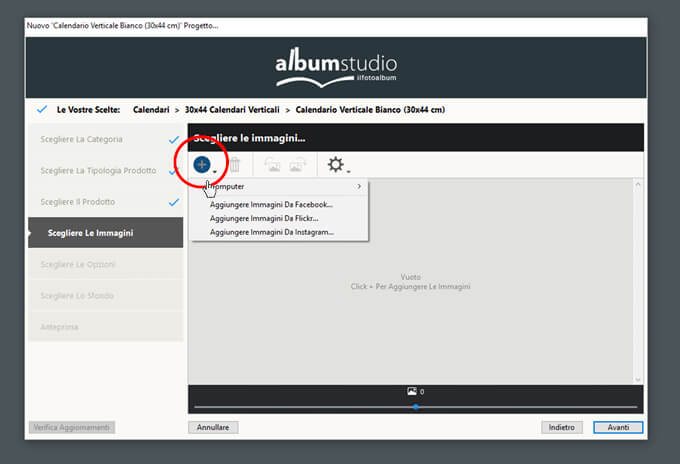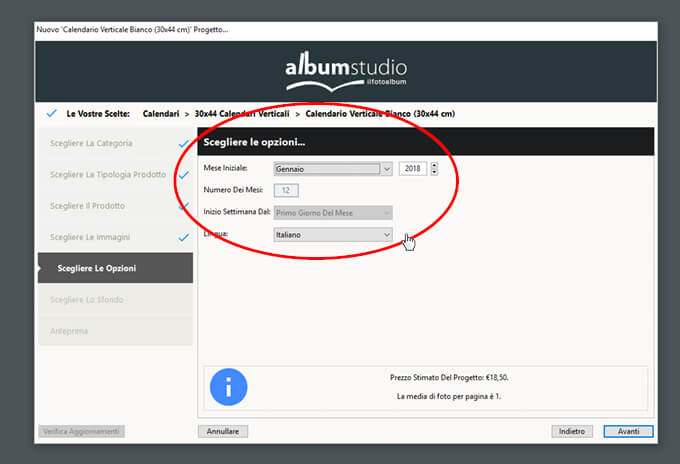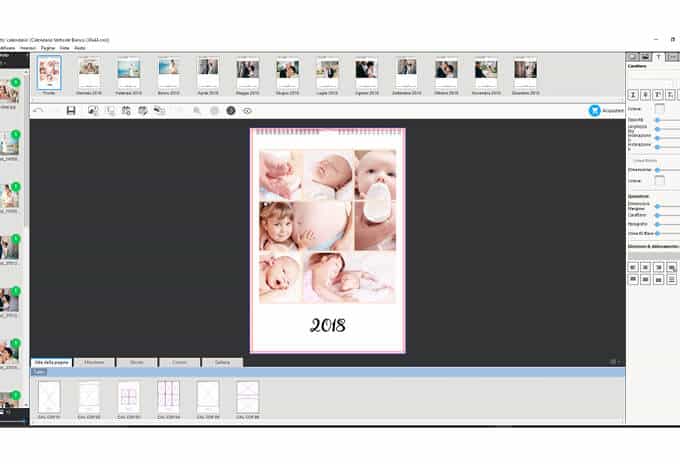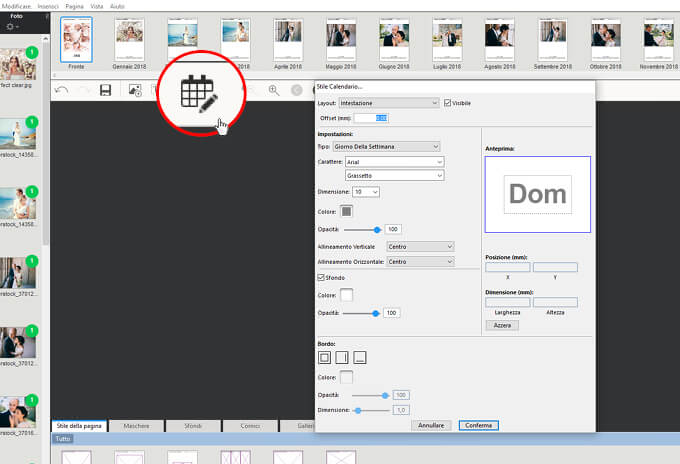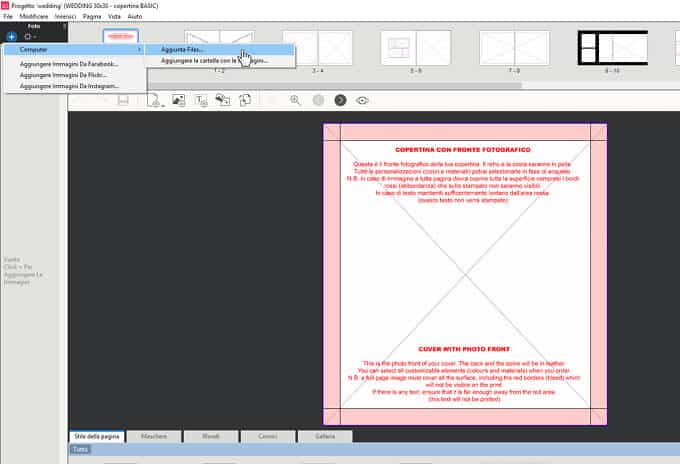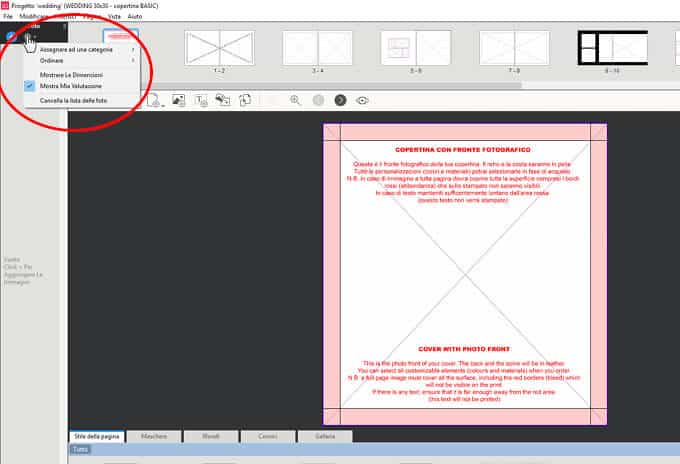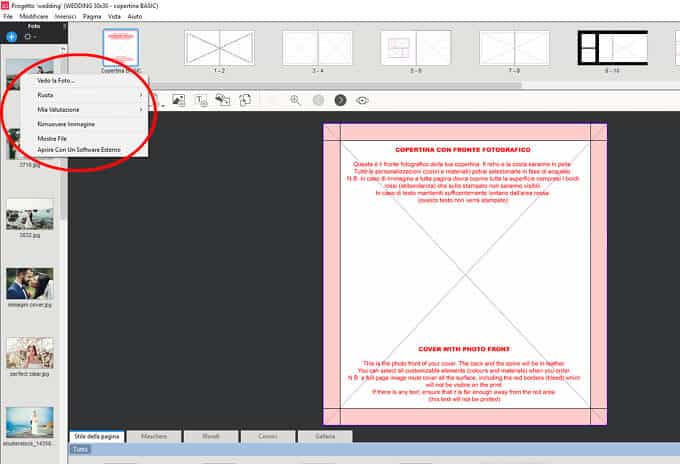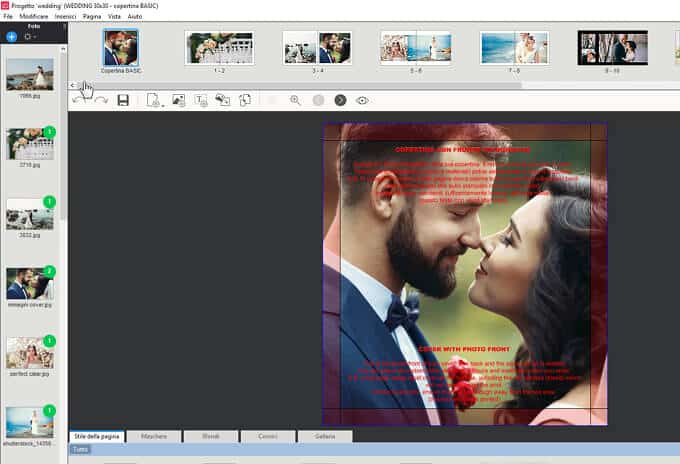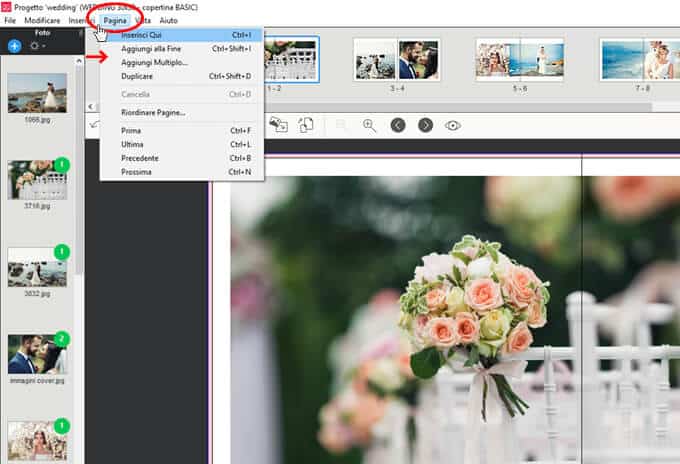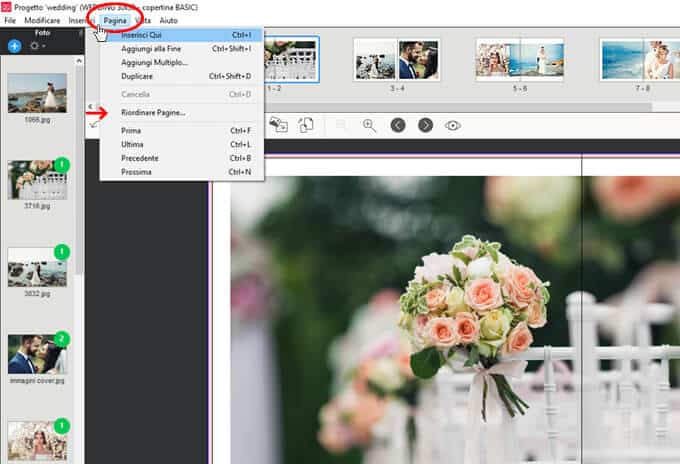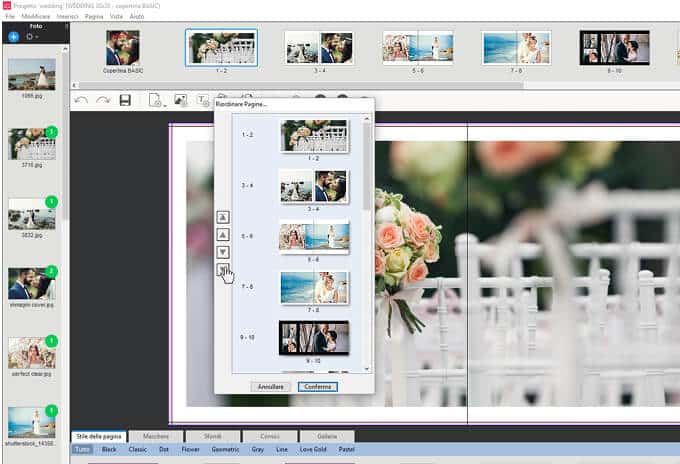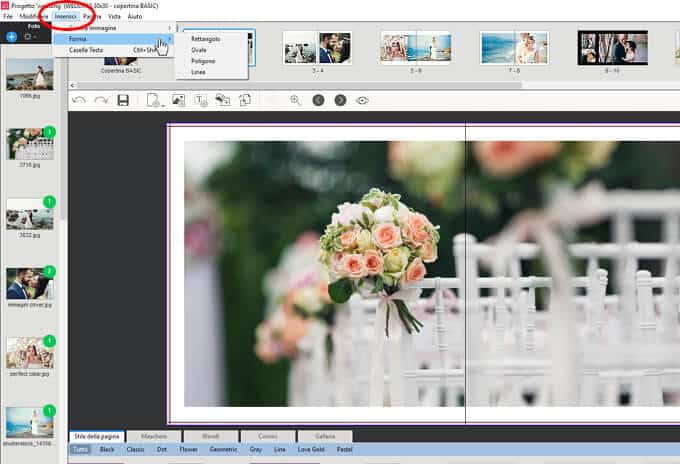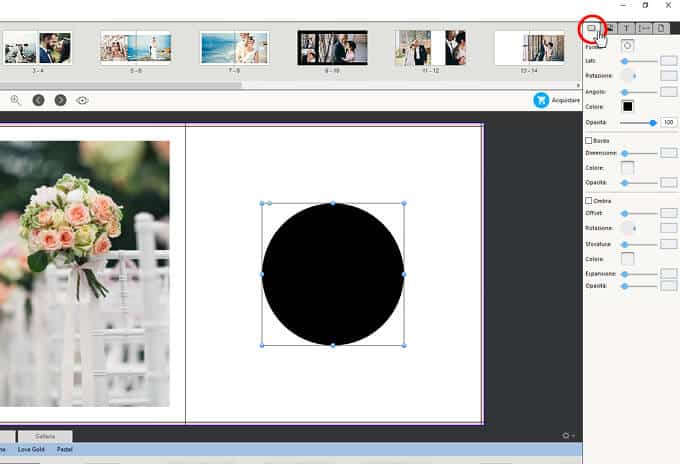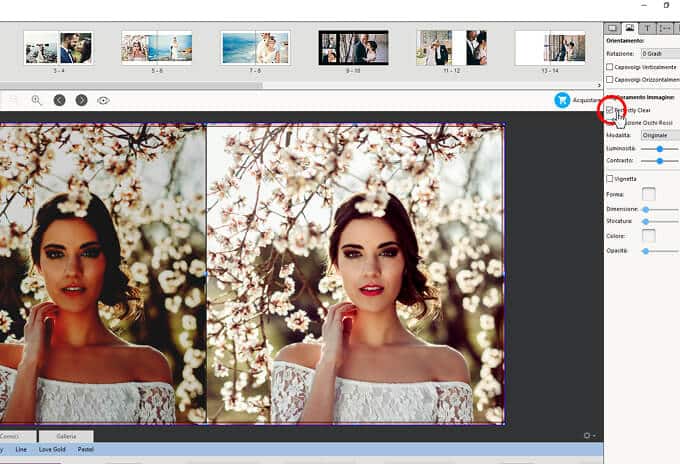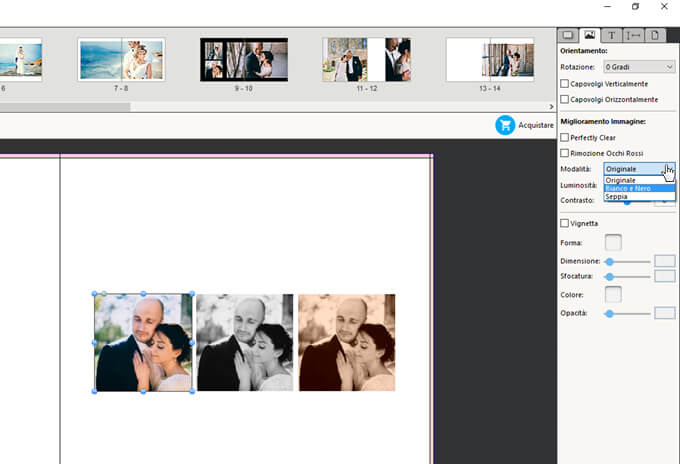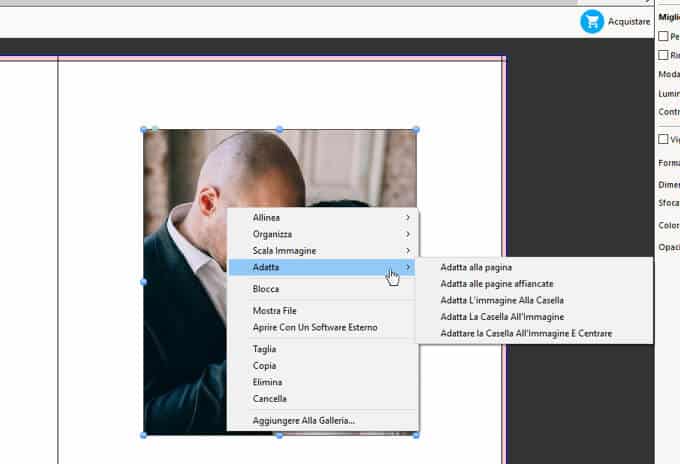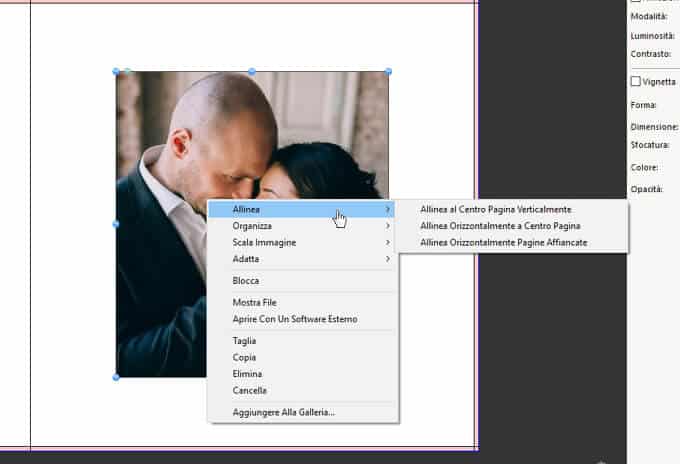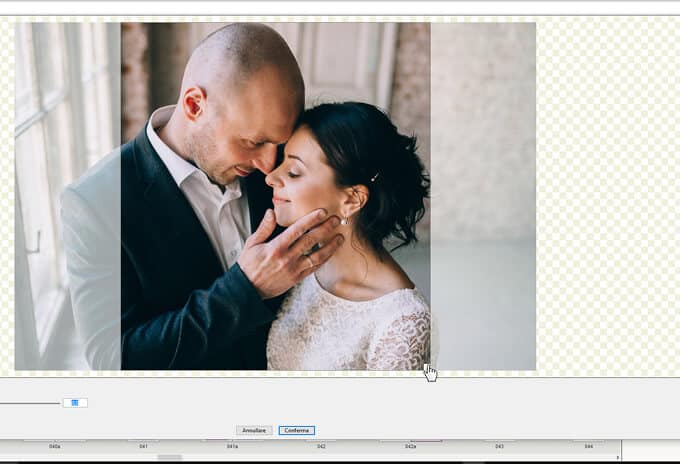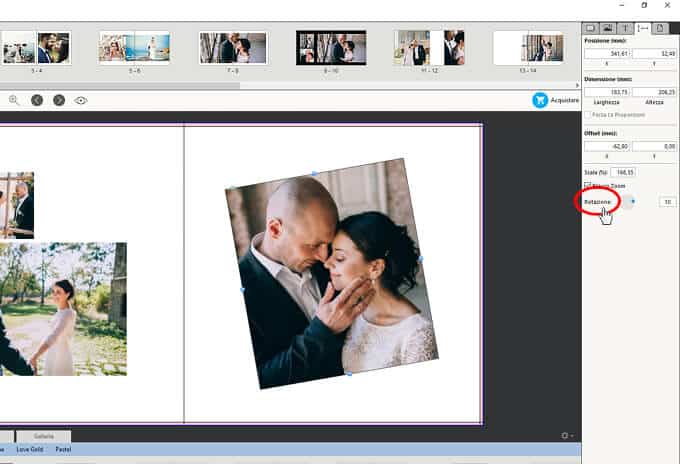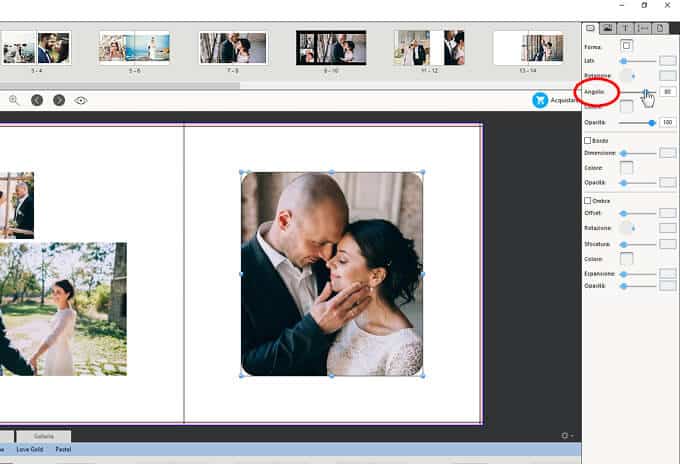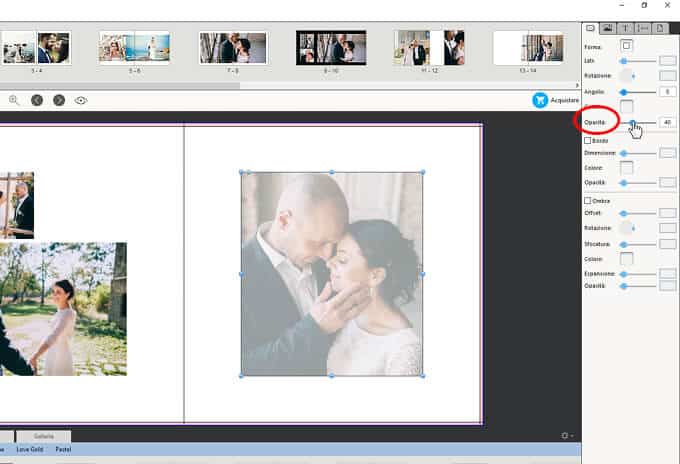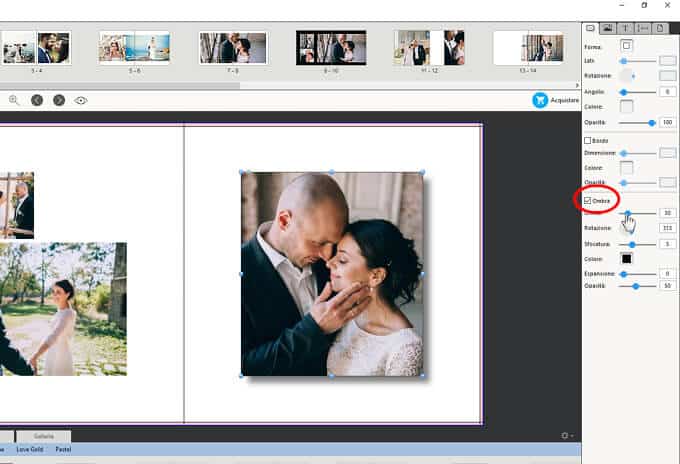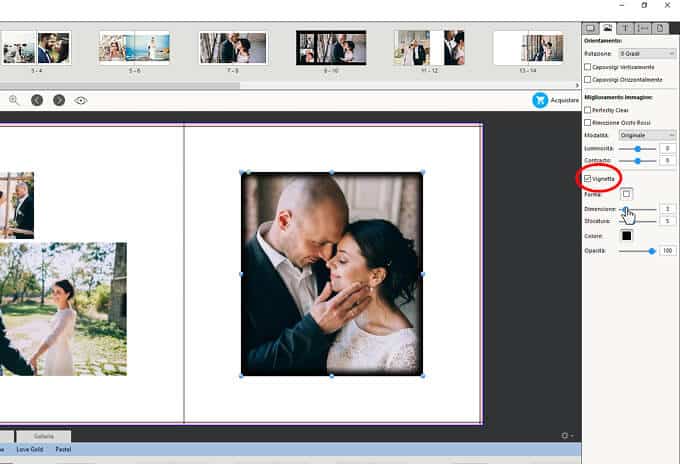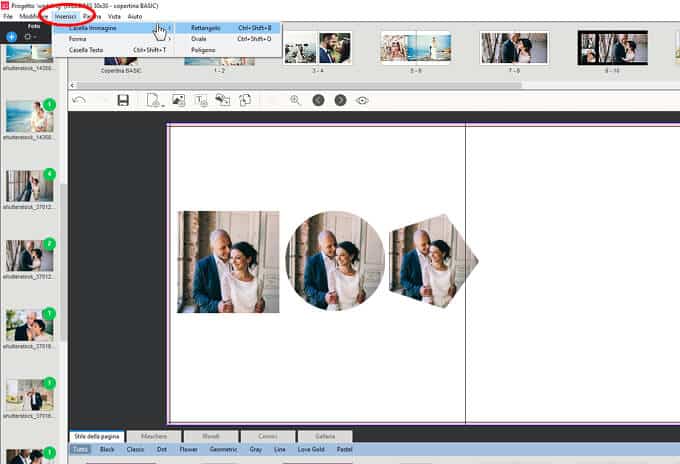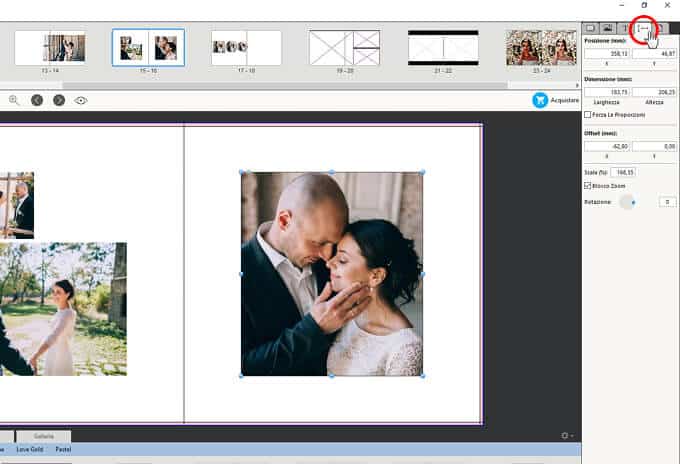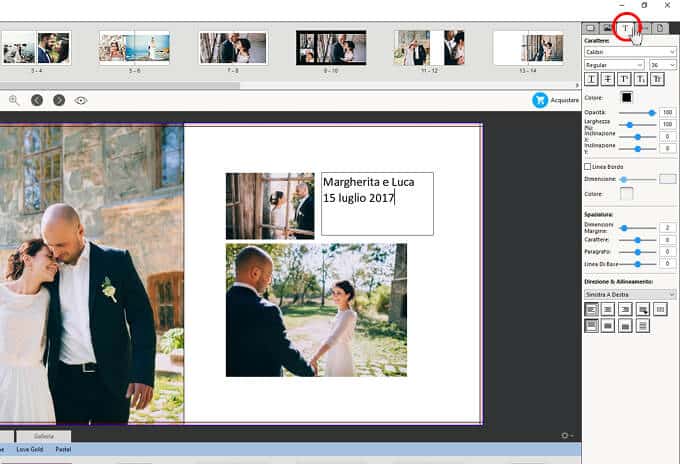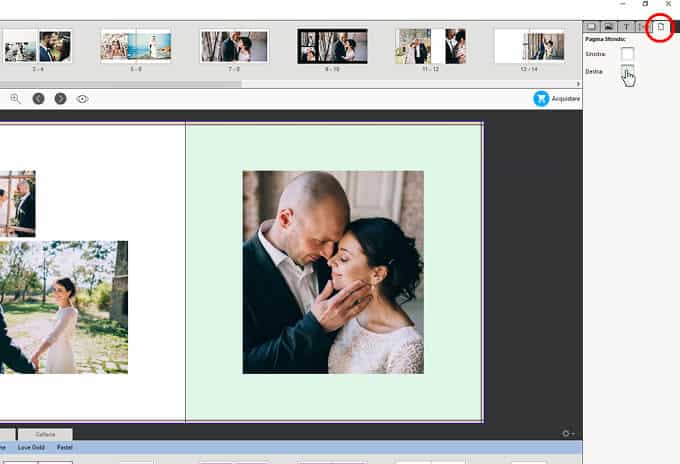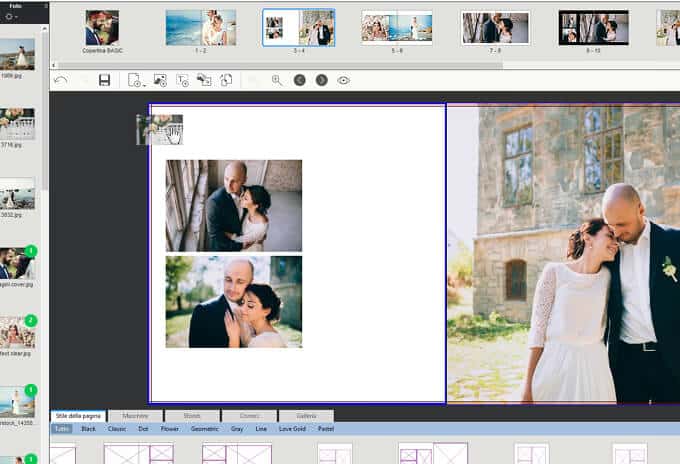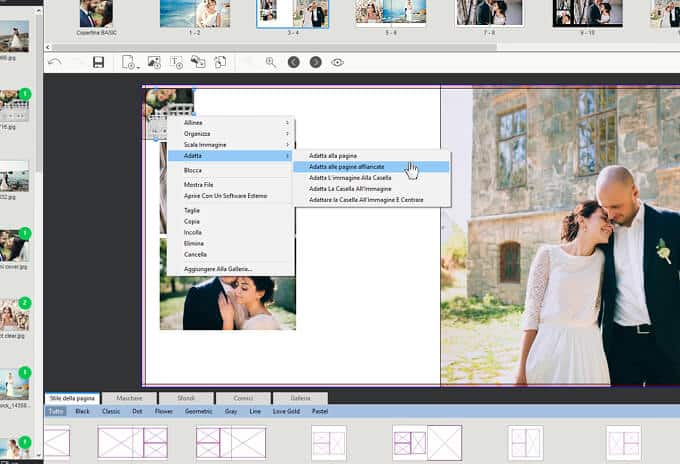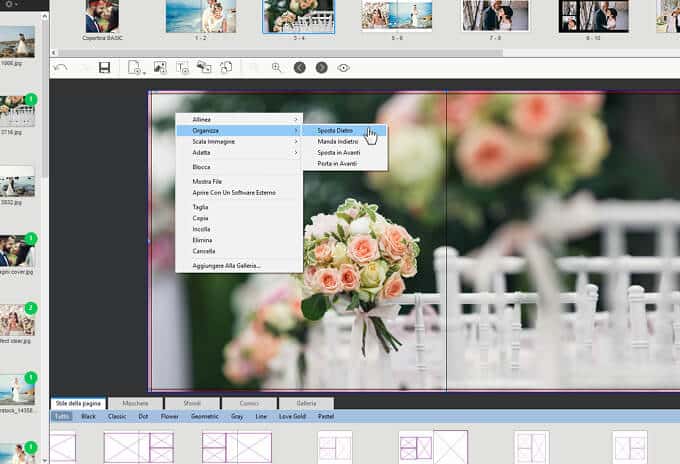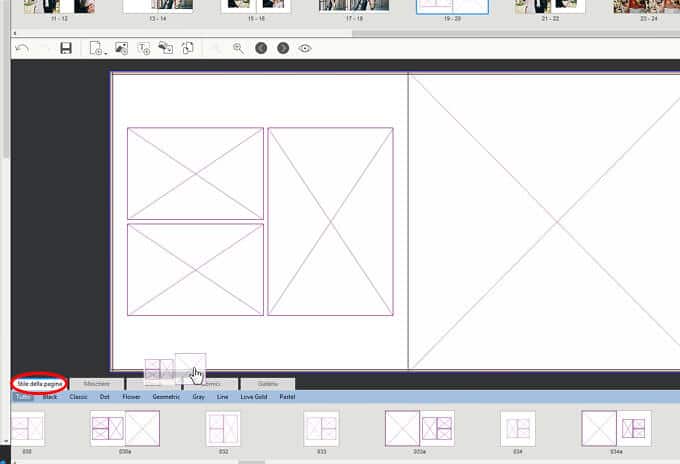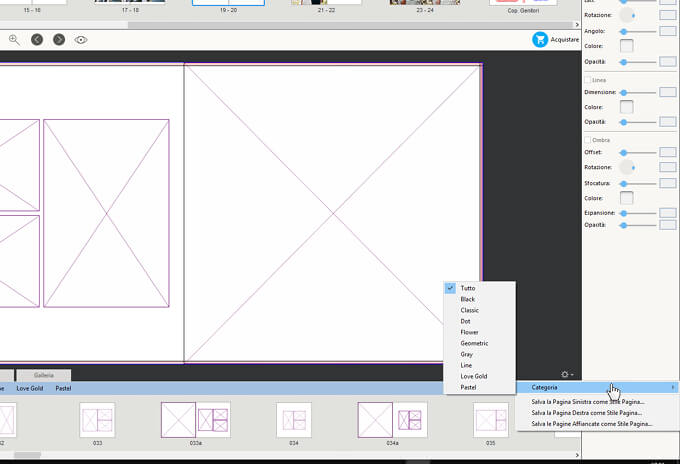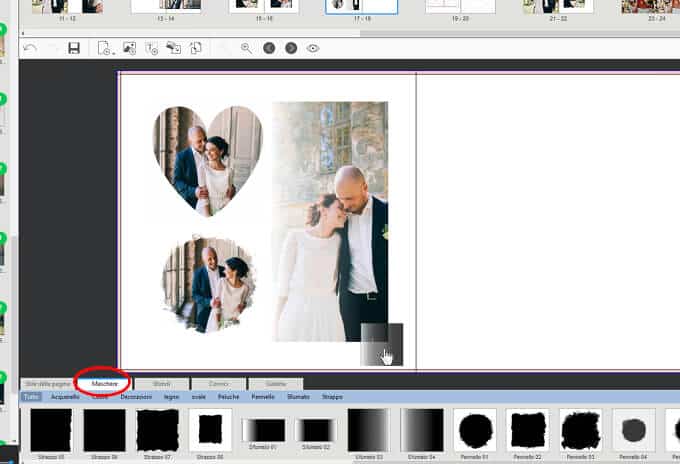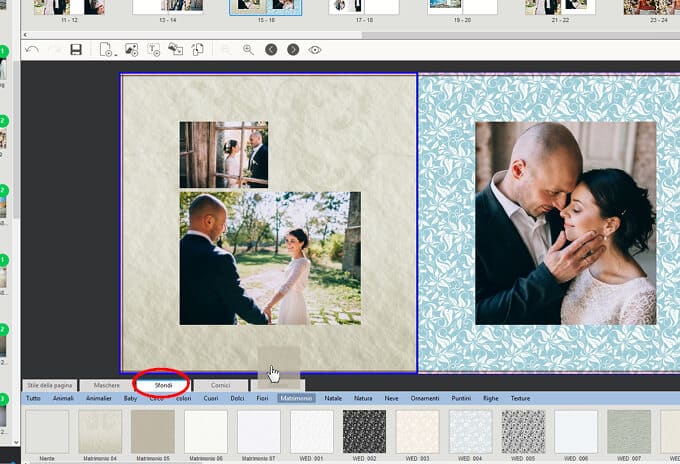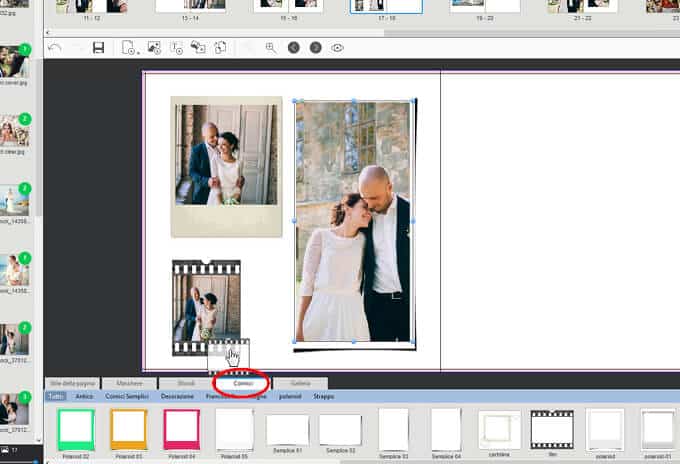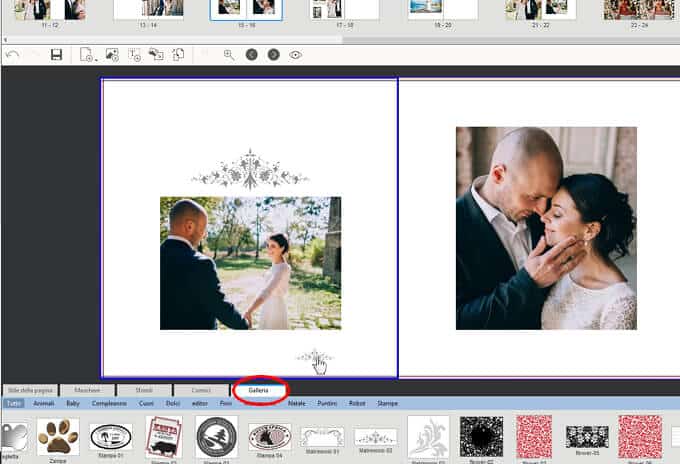Album Studio Anleitung
Wählen Sie ein Thema
Erste Schritte
Layout
Bestellen
Wie wird die Software installiert
Windows
- Installationspacket für Windows auswählen: SOFTWARE > Album Studio herunterladen.
- Installation des Programms Album Studio durch Doppelklicken auf „ausführen“ starten.
- Folgen Sie der geführten Prozedur durch Anklicken von „weiter“ und dann „installieren“.
- Nach der geführten Prozedur Anwendung Album Studio durch Doppelklicken auf die Ikone auf dem Desktop starten.
Mac OSX
- Installationspaket für MAC auswählen: SOFTWARE > Album Studio herunterladen
- Installation des Album Studio Programms durch Doppelklicken auf „ausführen“ starten
- Die Verknüpfungsdatei im Ordner der Anwendungen vom Installationsfenster herüberziehen.
- Fenster schließen und auf den Ordner Anwendungen klicken >; Programm Album Studio ausführen
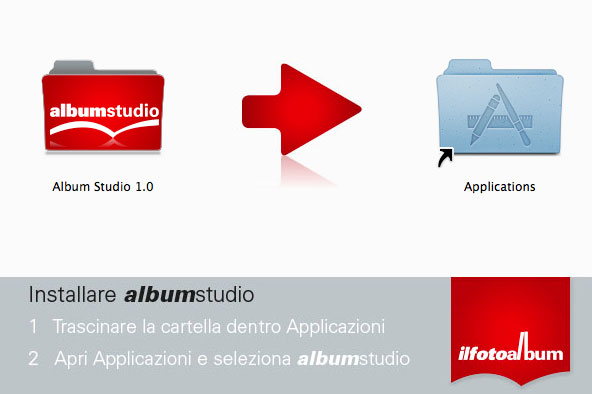
Startbildschirm
Der Startbildschirm von Album Studio verfügt über drei Tasten:
Neues Projekt erstellen
Es wird verwendet, um mit der Erstellung eines neuen Projekts zu beginnen.
Bestehendes Projekt öffnen
Ermöglicht es Ihnen, ein Projekt zu öffnen, das früher begonnen hat, oder möglicherweise den Auftrag für ein zuvor gespeichertes Projekt abzuschließen.
Warenkorb anzeigen
Es ermöglicht Ihnen, zu sehen, welche Produkte bereits in den Warenkorb gelegt wurden, und möglicherweise, um den Kauf in einer einzigen Bestellung abzuschließen.
Album Studio erkennt automatisch verfügbare Updates beim Start. Updates sind völlig kostenlos und verursachen keine Probleme auf dem Computer, auf dem Album Studio installiert ist.
Wie man ein neues Projekt erstellt
Auswahl der Produktkategorie
Für die Gestaltung eines neuen Projekts klicken Sie auf „Neues Projekt erstellen“.
Von hier aus gelangen Sie zu den Kategorien: Fotoalbum, Foto, Foto-Einrichtung, Kalender und Fotoideen.
Jede Kategorie enthält die Artikel-Typologien, aus denen das Produkt ausgewählt werden kann.
Fotobuch erstellen
Um zu beginnen
Für das Layout eines Fotobuchs müssen Sie auf das Cover achten, das Sie für das Projekt wünschen. Jedes Format kann mit 3 Cover bestellt werden: BASIC (im Listenpreis inklusive); EDITOR (komplette Kontrolle der Grafik durch den Kunden), KOLLEKTION (Auswahl aus über 100 Cover aus Leder, u.v.m.)
ANM.: Die ersten Arbeitsschritte für die Gestaltung eines Fotobuchs der Wedding Linie gelten auch für die Photogold und Digital Wedding Linie.
Achten Sie auf das Cover
Zuerst muss eine der folgenden Linie ausgewählt werden: Wedding Linie, Digital Wedding Linie, Photogold Linie. Alle Produkte sind nach Format und Cover unterteilt. Jedes Fotobuch kann mit 3 Cover-Kategorien erstellt werden:
- BASIC Cover,
- EDITOR Cover,
- KOLLEKTION Cover.
Das gewählte Modell kann bei der Bestellung personalisiert werden. Vor allem bei Auswahl eines Covers aus der Kollektion sollten Sie sich die Auswahl merken.
BASIC Cover
Die Software-Schnittstelle ist je nach Produkt/Cover, das in der ersten Phase gewählt wurde, unterschiedlich. Bei einem Cover mit bedruckter Vorderseite der Version BASIC besteht die erste Seite des Covers ausschließlich aus der Vorderseite. Aus diesem Grund bietet die Software nur die Möglichkeit des Layouts der Cover-Vorderseite. Die Cover-Rückseite ist aus Leder (Farbe wird bei der Bestellung gewählt)
EDITOR Cover
Bei einem komplett bedrucktem Cover (Version EDITOR) besteht dieses aus Vorderseite, Buchrücken und Rückseite. Die Stärke des Rückens wird automatisch in Bezug auf die zusätzlichen Seiten berechnet, die Software zeigt die Veränderung des Buchrückens an. In diesem Fall können Sie das Cover Ihres Albums mit Fotos, Texten und anderen Grafikelementen personalisieren. Sie können für die Gestaltung eines einzigartig Covers auch unsere voreingestellten Grafiken nutzen.
KOLLEKTION Cover
Bei einem Cover aus KOLLEKTION (über 100 Modelle zur Auswahl auf der Website) muss das dem Cover entsprechende Layout der gewünschten Kollektion auf die Cover-Vorderseite hinübergezogen werden. Wenn KEIN Foto auf der Vorderseite des Covers vorgesehen ist, muss nur der letzte Seitenstil unten rechts gewählt werden, der kein Foto auf der Vorderseite des Covers vorsieht. Die abschließende Auswahl des Cover-Modells aus Kollektion (Farbe, usw.) wird bei der Formulierung der Bestellung beim Check-out vorgenommen.
Elternalbum Cover
Einige Album sehen das Layouten des Covers für das Eltern- oder Zeugenalbum vor. In diesem Fall wird die für das Layout gedachte Seite „Rückseite“ genannt und im Innenteil werden alle Angaben für die korrekte Zusammenstellung des Covers eingegeben.
Wird kein Eltern- oder Zeugenalbum gewünscht, fügen Sie auf dieser Seite keine Elemente ein. Im gegenteiligen Fall muss auch dieser Abschnitt layoutet und während der Bestellung (Check-out) müssen die Art des „Packs“ und die Anzahl der Exemplare genannt werden.
Änderung des Modells des Fotoalbums oder des Covers
Während der Ausführung des Projekts kann das Produkt oder das Cover des Produkts geändert werden, ohne dass ein neues Layouten notwendig wird.
Wählen Sie die Taste „Produkt ändern“ und wählen Sie den neuen gewünschten Fotobuch. Der Layout-Stil wird automatisch angepasst, trotzdem könnten die Elemente verschoben werden. Kontrollieren Sie die Arbeit vor der Bestellung erneut.
Alle Funktionen von Album Studio (siehe „Layouten“) können für das Layout der Fotobücher genutzt werden: Text hinzufügen, Hintergründe, Masken, Rahmen oder Clip Art anpassen und Einstellung und Änderung der Bindung mithilfe zahlreicher Effekte und personalisierbarer Layout-Stile.
Nach dem Layout können Sie das Produkt durch Anklicken der „Warenkorb“ Taste erwerben. In dieser Phase können Sie alle Angaben für das erstellte Album auswählen (Papier, Cover, ggf. Eltern-Album usw.).
Für weitere Informationen über die Verwaltung der Optionen beim Check-out siehe auch den Abschnitt „Optionen“ (abschließender Teil der Anleitung, Abschnitt „Bestellen“).
Fotokalender gestalten
Auswahl des Anfangsdatums des Kalenders
In dieser Phase muss das korrekte Anfangsdatum des Kalenders gewählt werden. Normalerweise synchronisiert die Software dieses Daten mit dem aktuellen Datum Ihres Computers. Danach wird eine Vorschau des Produkts geladen und später muss dem Projekt ein Name gegeben werden.
Änderung des Aussehens der Datumangabe des Kalenders
Soll der Kalender umfassend personalisiert und die Datumangabe verändert werden, gibt es auf der Symbolleiste der Abteilung Kalender eine Steuerung für die Personalisierung der Datumangabe des Kalenders. Für die Bearbeitung der Datumangabe, der Fonts und Farben einfach anklicken.
Layout
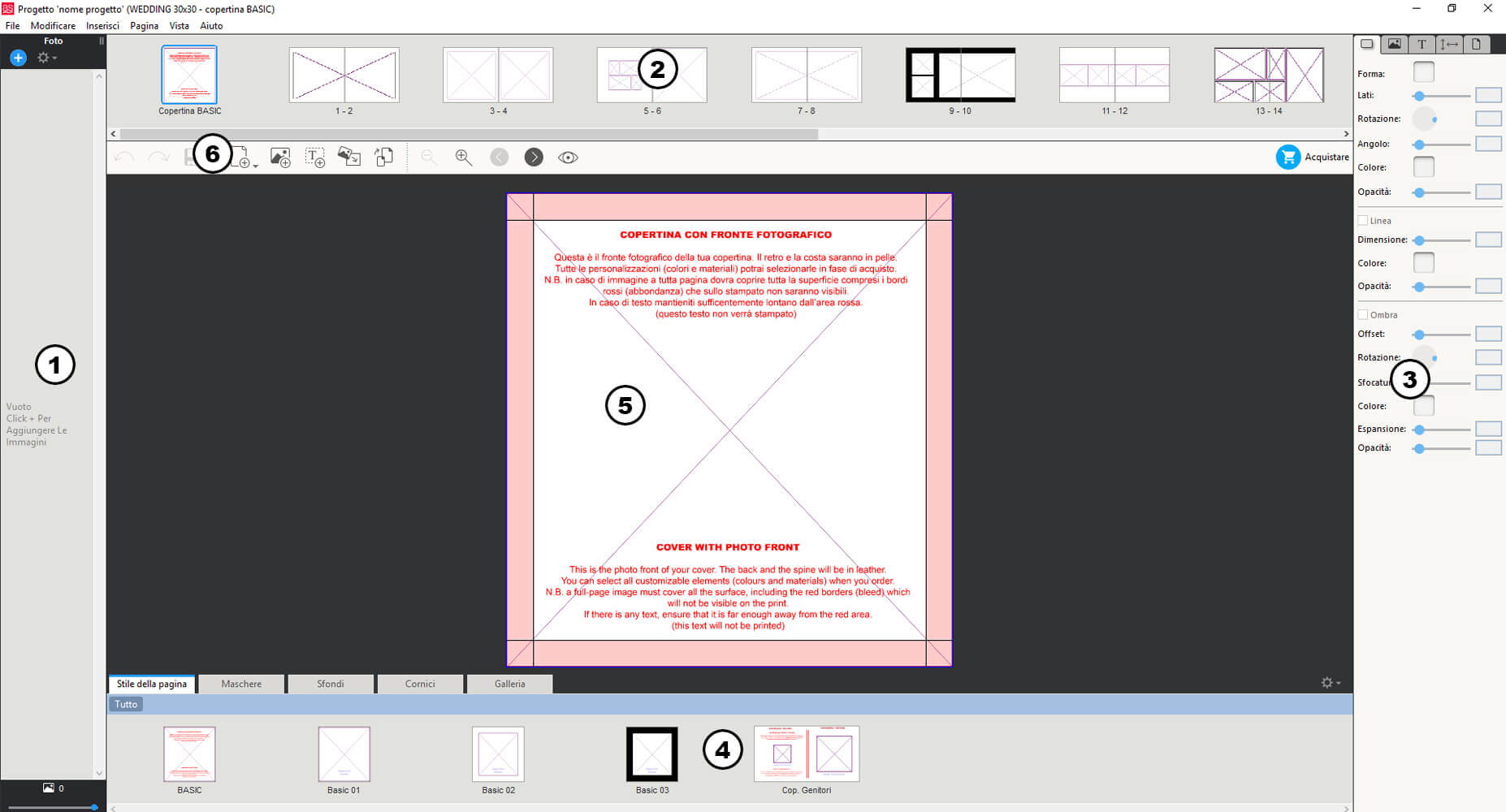
1. Systemsteuerung
Fotos zum Projekt hinzufügen
Hier können die in das Projekt eingefügte Fotos geladen und kontrolliert werden. Zum Hochladen neuer Fotos klicken Sie auf das Symbol + und wählen Sie die Quelle für den Upload. Zum Einfügen der Bilder wählen Sie das Miniaturbild des Fotos auf der Tafel links aus und ziehen Sie sie in den Arbeitsbereich hinüber. In der oberen rechten Ecke jedes Fotos erscheint eine Zahl mit der Anzahl der Häufigkeit, mit der es in das Projekt eingefügt wurde.
Fotos ordnen
Wenn Sie die „Zahnrad“-Taste wählen, öffnet sich ein Fenster mit einigen Anzeige-Optionen der Fotos. Für eine bessere Zusammenstellung kann eine bestimmte Kategorie zugeordnet oder ausgewählt, die Fotos nach einer genaue Methode geordnet (nach Name, Datum, Größe usw.), die Größen und Bewertungen angezeigt und die gesamte Liste der hochgeladenen Fotos gelöscht werden.
Vorschau der Bilder
Durch Anklicken des Fotos mit der rechten Maustaste öffnet sich ein Fenster mit einigen Änderungsoptionen für die einzelnen Fotos. Sie können in Vorschau in Ansicht genommen, bewertet, gelöscht, die Datei im ursprünglichen Ordner und das Foto mit einer externen Software geöffnet werden.
Für die Einstellung der Software, mit der Änderungen am Foto vorgenommen werden können, klicken Sie auf die Symbolleiste des Menüs DATEI > FAVORITEN > externe Software Fotobearbeitung…
2. Vorschau der Seiten
Anzeige der Seitenordnung
In diesem Bereich kann das Projekt kontrolliert werden: Die Seiten werden in Reihenfolge angeordnet und man kann mit dem Cursor schnell von einer Seite auf die andere scrollen.
Seiten zum Fotoalbum hinzufügen
Zum Hinzufügen von zusätzlichen Seiten: Menüleiste > SEITE >
EINFÜGEN > die Zusatzseiten werden vor der ausgewählten Seite in das Projekt eingefügt.
VERDOPPELN > mit dieser Option werden die Seiten ab den ausgewählten Seiten verdoppelt.
HINZUFÜGEN > die Seiten werden nach der letzten Seite des bestehenden Projekts eingefügt.
Außerdem können die eingefügten Seiten mithilfe des Tools LÖSCHEN gelöscht werden.
Reihenfolge der Seiten ändern
Innerhalb dieses Menüs kann auch die chronologische Ordnung der Seiten geändert werden. Die ausgewählten Seiten können mithilfe der Seitenpfeile verschoben werden. Zum Abschluss genügt eine entsprechende Bestätigung.
Neuordnung der Seiten bestätigten
Innerhalb dieses Menüs kann auch die chronologische Ordnung der Seiten geändert werden. Die ausgewählten Seiten können mithilfe der Seitenpfeile verschoben werden. Zum Abschluss genügt eine entsprechende Bestätigung.
3. Symbolleiste
Diese Symbolleiste bietet Tools für die Retusche, die Personalisierung der Bilder und des Textes und für eine präzise Bearbeitung.
Formen verwalten
Dieses Symbolleiste ermöglicht die Verwaltung der Variablen der in das Layout eingebetteten geometrischen Formen. Zum Einfügen einer neuen Form muss Folgendes auf der Menüleiste ausgewählt werden EINFÜGEN > FORM > Rechteck, Oval, Vieleck, Linie. Mithilfe der Tools in der Symbolleiste können Form, Farbe, Rand und Schattierung verwaltet werden.
Verwaltung der Bilder
Die Symbolleiste für die Verwaltung der Bilder ermöglicht die farbliche Änderung der Bilder, das Hinzufügen von Rändern, Textfeldern und die Vergrößerung von Abschnitten der in das Layout eingefügten Fotos.
Farbkorrektur der Bilder
Das Plug-in Perfeclty Clear verbessert das Bild und korrigiert Farb- oder Helligkeitsfehler – für eine bessere Nachbearbeitung des Bildes für den Druck.
Schwarz-Weiß- und Sepia-Effekt
Im gleichen Panel können Sie auch den Modus der chromatischen Darstellung des Bildes ändern, indem Sie Effekte wie Schwarz-Weiß oder Sepia anwenden.
Größenänderung des Bilds
Für die Größenänderung des Bilds müssen lediglich die Ecken des Fotos mit dem Cursor bewegt werden. Für eine genauer Vergrößerung müssen die Werte auf der Maßtafel und dem Lineal eingestellt werden.
Außerdem kann man die in die Seite eingefügten Bilder ausrichten, dazu mit der rechten Maustaste auf das Foto klicken und AUSRICHTEN und die gewünschte Ausrichtung auswählen. Gleichermaßen können Änderungen für die Anpassung des Bilds an die Seite oder das Feld vorgenommen werden.
Neu-Einsetzen eines vorher zugeschnittenen Fotos
Für die Änderung des sichtbaren Felds des Fotos in einem Rahmen doppelklicken Sie auf das Bild für die Anzeige des Bedienfensters und verschieben Sie das Feld nach Belieben.
Foto drehen
An der Lineal- und Messleiste befindet sich ein Tool zum Drehen des Bildes. Man kann das Bild mit jeder gewünschten Neigung versehen.
Fotoecken abrunden
In der Symbolleiste für die Verwaltung der Formen gibt es ein Tool für die Abrundung der Bilderecken.
Fotos mattieren
In der Symbolleiste für die Verwaltung der Formen gibt es ein Tool für die Einstellung der Mattheit des Bilds für die Schaffung von Transparenzeffekten.
Schattierung auf Foto einfügen
Im letzten Abschnitt der Symbolleiste zur Verwaltung der Formen können Schattierungen eingefügt und verändert werden.
Vignettierung auf Foto einfügen
Eine besondere Bildbearbeitungsfunktion ist die „Vignettierung“, die über die Symbolleiste für die Änderung der Fotos aktiviert werden kann.
Gestaltung eines nicht rechteckigen oder quadratischen Bilderrahmens
Zum Einfügen eines nicht rechteckigen Bilderrahmens wählen Sie in der Menüleiste > EINFÜGEN > UMRANDUNG BILD > rechteckig, oval, vieleckig. Zum Einfügen eines Vielecks kann in der seitlichen Symbolleiste für die Verwaltung der Formen die Anzahl der Seiten des Vielecks eingestellt werden.
Abmessungen und Positionslineal verwalten
Diese Symbolleiste bietet einige einfache Maß- und Positionierungsfunktionen für die Elemente im Arbeitsbereich.
Durch Eingabe der Koordinaten X und Y sowie der Abmessungen in mm kann jedes Element mit höchster Genauigkeit positioniert werden. Außerdem kann der Bildausschnitt innerhalb des Rahmens sowie die Drehung verwaltet werden.
Text verwalten
Mit dieser Symbolleiste kann der eingefügte Text kontrolliert werden. So können die Schriftart, die Größe, die Farbe ausgewählt, die Ausrichtung, die Zwischenräume oder der Rand um den Text verwaltet werden.
Hintergründe verwalten
Abschließend gibt es eine Symbolleiste für die Verwaltung der Hintergründe. Das dargestellte Beispiel illustriert den Fall eines einfarbigen Hintergrunds. In der Hintergrund-Bibliothek sind Hintergründe mit speziellen Texturen oder Motiven verfügbar.
Foto als Hintergrund einstellen
Mit Album Studio kann ein hochgeladenes Foto als Hintergrund für eine Seite oder nebeneinander geschaltete Seiten eingestellt werden. Für diese Funktion müssen zuerst die Seiten des Fotobuchs mit einem der Layouts layoutet werden.
Nach Erstellung der internen Struktur der Seiten das Hintergrundbild wählen und in die Seite ziehen.
ANM.: Das Bild darf nicht in einem Rahmen, sondern muss in den weißen Raum um die Bilder gezogen werden.
Für die Einstellung des Bilds als Hintergrund das Foto auswählen und dann mit der rechten Maustaste anklicken, danach:
- ANPASSEN > AN NEBENEINANDER GEORDNETE SEITEN ANPASSEN. So bedeckt das Foto genau die Oberfläche der nebeneinander geordneten Seiten.
- Durch Anklicken mit der rechten Maustaste kann das Bild in die darunter liegende Ebene verschoben werden; dazu: ORGANISIEREN > ZURÜCK SCHIEBEN.
Mit diesen einfachen Schritten bleibt das Foto als Hintergrund auf der darunter liegenden Stufe.
4. Bibliothek
Die Bibliothek besteht aus 5 Unterkategorien, die am Ende des Schnittstellenbildschirms leicht zugänglich sind.
Seitenstil (voreingestellt und personalisiert)
Hier finden sich alle Seitenstile, d.h. die Möglichkeiten, die dem Nutzer für die Erstellung des Layouts zur Verfügung gestellt werden. Sie können nach Belieben verändert werden. Ziehen Sie dazu den gewünschten Stil in den Arbeitsbereich und beginnen Sie mit der Arbeit.
Außerdem kann man die Seitenstile verändern oder personalisieren und in der Nutzer-Bibliothek speichern. Zum Speichern des Seitenstils klicken Sie das Zahnrad-Symbol (unten rechts) an und wählen Sie den Speichertypus, je nachdem, ob der Stil für die rechte oder die linke Seite gedacht ist.
Diese Funktion eignet sich besonders für alle, die ein wiederholbares Design für dasselbe oder mehrere unterschiedliche Projekte suchen (z. B. für zwei unterschiedliche Hochzeitsfeiern).
5. Arbeitsbereich und Ausschnitte
In diesem Bereich kann man layouten, Fotos einfügen, Texte einfügen und das Layout fertigstellen. Für die Vereinfachung der Arbeit wurden einige Anleitungen in den Bereich eingefügt:
Überfüllung:
Um das Arbeitsblatt verläuft ein mehr oder weniger hoher „Rand“ (je nach Seitentyp und ausgewähltem Produkt). Dies ist die sogenannte Überfüllung. Sie ist fundamental beim Layouten von Elementen „direkt“ auf der Seite. Wenn Fotos am Seitenrand eingestellt werden sollen, müssen Sie so positioniert werden, dass sie den GESAMTEN Bereich abdecken. So gibt es keine unangenehmen unregelmäßigen, weißen Zeilen nach Abschluss des Drucks. Der Bereich wird dann abgeschnitten und ist NICHT im Endprodukt enthalten (passen Sie also keine wichtigen Teile des Fotos in diesen Bereich). Auf KEINEN Fall darf man ein Element auf Höhe der ersten (am meisten innen liegenden) Linie positionieren, denn dann kann es beim Binden des Albums zu unregelmäßigen Schnitten kommen.
Bindungsseite:
Wenn das Album, das layoutet wird, eine Klebebindung hat (d.h. mit Falz in der Buchmitte), besteht der Arbeitsbereich aus zwei Seiten nebeneinander. In der Mitte der Doppelseite befindet sich eine leichte, schwarze Nuancierung. Dieses Element ist im Druck nicht vorhanden und soll die mm des Layouts anzeigen, die möglicherweise wegen der Klebebindung nicht vollständig sichtbar sind.
Bei Produkten mit dieser Bindung wird davon abgeraten, Bilder mit wichtigen Elementen genau in die Mitte der Doppelseite zu positionieren.
Extras:
In einigen Fotobüchern wurden weitere Texterklärungen für das korrekte Layout und die Einhaltung von Überfüllung und Ausschnitten angeführt. Diese Elemente sind nicht druckbar und sind nur als Information sichtbar.
Nicht druckbare Elemente:
Die nicht druckbaren Elemente können im Arbeitsbereich vorübergehend ausgeblendet werden. Wählen Sie dazu die Option auf der Symbolleiste: ANSICHT > nicht druckbare Elemente verbergen.
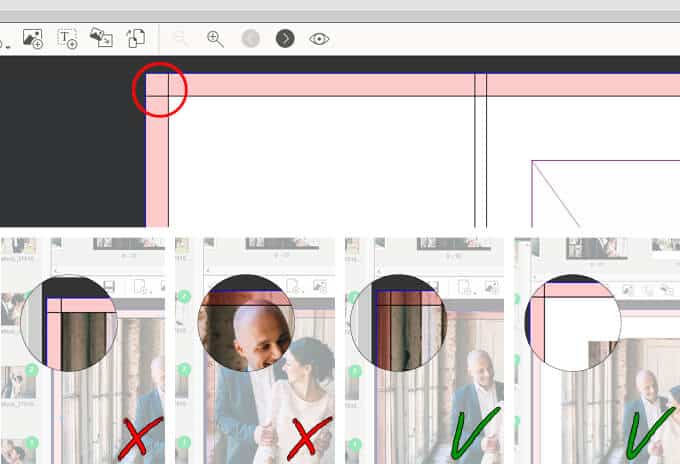
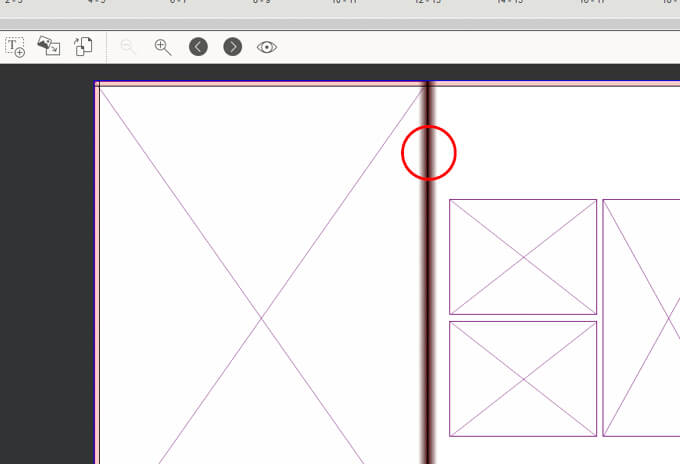
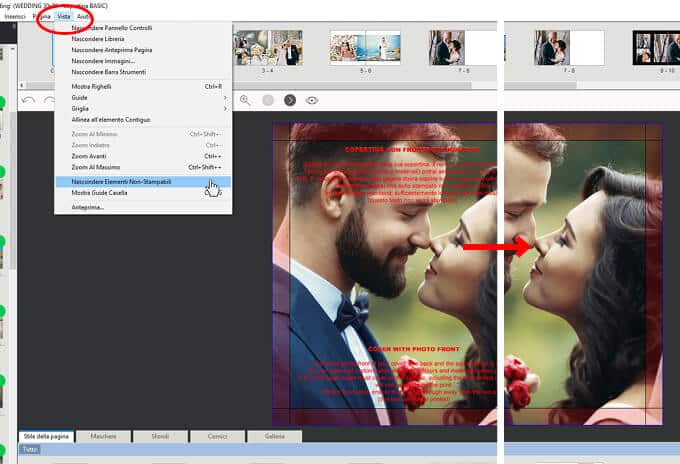
6. Symbolleiste
Auf dieser Leiste finden sich die Hauptfunktionen für die Verwaltung der Arbeit und des Layouts. Mithilfe dieser Tools kann man die Arbeit einfach und schnell verändern.

Vorgang annullieren
Annulliert den zuletzt ausgeführten Vorgang.
Vorgang wiederherstellen
Stellt den zuletzt annullierten Vorgang wieder her.
Speichern
Speichert die am Projekt vorgenommenen Änderungen.
Seiten hinzufügen
neue Seiten nach der letzten Seite einzufügen. Sie werden immer zu Vielfachen von 2 addiert.
Bildbereich hinzufügen
Ermöglicht das Einfügen eines neuen Felds für die Bilder. Als Default ist sie rechteckig auf der Seite eingestellt.
Textfeld hinzufügen
Durch Anklicken wird ein Textfeld in den Arbeitsbereich der Seite eingefügt.
Automatisches Laden
Lädt automatisch die Bilder in dem Projekt.
Produkt ändern
Ermöglicht die Änderung des Layouts in ein anderes Format oder Produktkategorie, ohne die Arbeit komplett neu layouten zu müssen. Der Layout-Stil wird automatisch angepasst, trotzdem könnten die Elemente verschoben werden.
Zurückzoomen
Dieses Tool ermöglicht die Verkleinerung des Arbeitsbereichs.
Vorzoomen
Dieses Tool ermöglicht die Vergrößerung einiger Bereiche des Arbeitsbereichs.
Vorherige Seite
Schaltet auf die vorangegangene Seite.
Nächste Seite
Schaltet auf die nächste Seite.
Vorschau
Ermöglicht eine Vorschau auf das Endergebnis des Projekts während der Erstellung.

Kaufen
Zum Einfügen des Produkts in den Warenkorb.
Druckvorschau exportieren
Vor dem Kauf kann eine Test-Datei für die Prüfung der genauen Ausführung der Arbeit generiert werden.
Durch Anklicken von DATEI > TEST GENERIEREN wird eine Test-Datei exportiert.
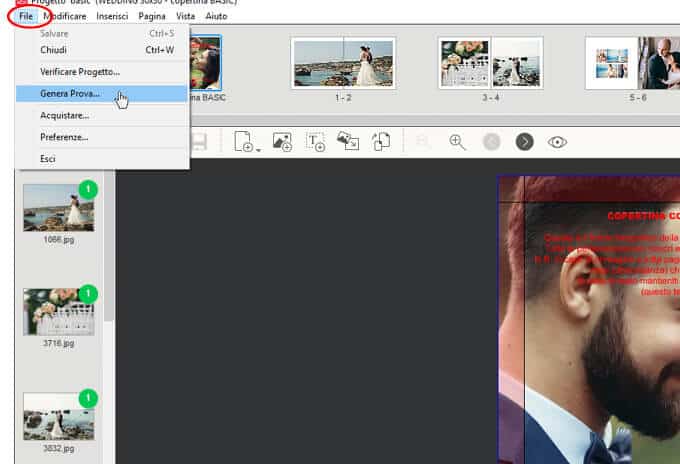
Die Software beginnt mit der Kontrolle des Projekts. Nach der Überprüfung auf mögliche Fehler muss Folgendes gewählt werden: Format, mit dem der Text exportiert werden soll (jpeg, tiff, pdf mit einzelnen Seiten oder pdf mit mehreren Seiten), Seiten, die exportiert werden sollen (das Gesamtprojekt oder nur einige Seiten für eine gezielte Kontrolle) sowie der Ordner, in dem der exportierte File gespeichert werden soll.
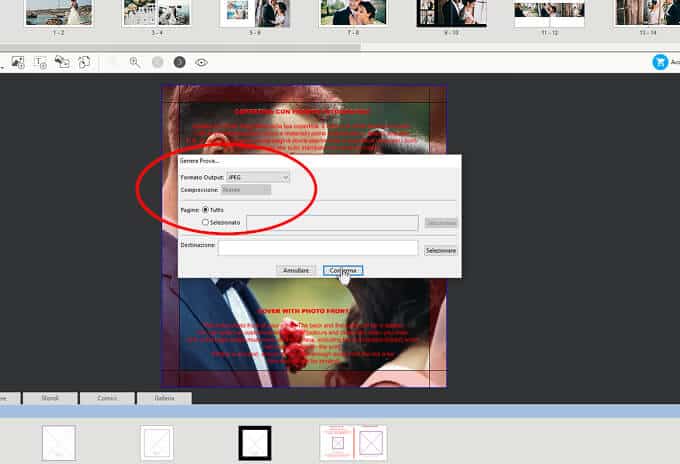
Nach dem Einfügen der geforderten Daten muss eine entsprechende Bestätigung vorgenommen werden. Dann lädt die Software die Vorschau, die auf Ihrem Gerät zu sehen sein wird.
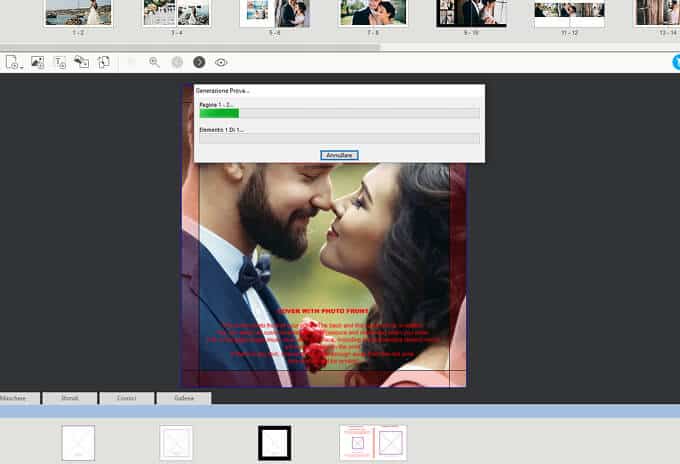
Die durchsichtige Aufschrift „Demo“ auf der Datei wird natürlich während des tatsächlichen Drucks des Layouts nicht gedruckt, sondern dient nur zur Verhinderung der Reproduktion.
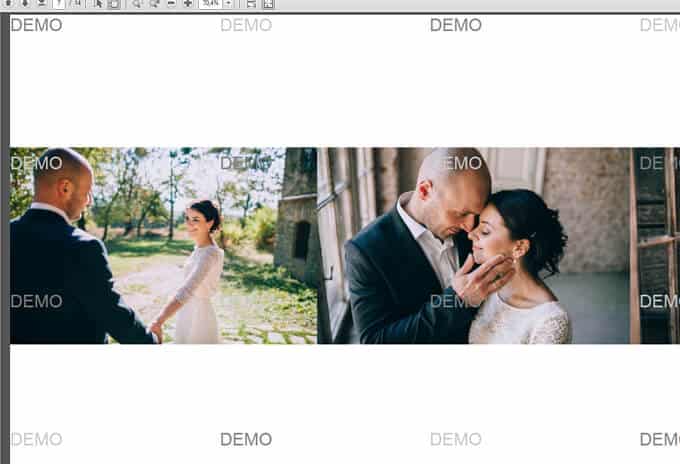
Kaufvorgang
Für den Kauf muss das Projekt gespeichert werden: Klicken Sie auf das Symbol „Speichern“ auf der Symbolleiste oder auf DATEI > SPEICHERN.
Mithilfe der Taste „Warenkorb“ am rechten Ende der Symbolleiste wird der Kaufvorgang eingeleitet.

Nach Anklicken kontrolliert die Software das Projekt und teilt Ihnen mögliche Fehler mit, z.B. leere Felder, Bilder mit für den Druck ungeeigneter Auflösung usw. Schalten Sie dann zurück und kontrollieren Sie die gemeldeten Fehler und beheben Sie diese.
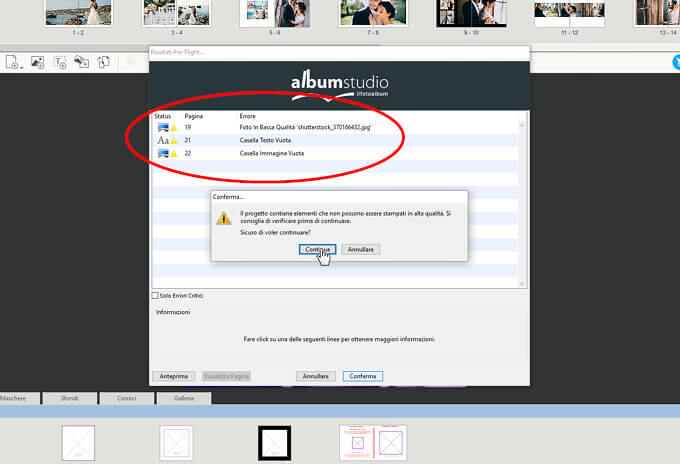
Es gibt zwei Möglichkeiten: Sie können das Produkt in den Warenkorb legen, um vor Abschluss der Bestellung weitere Produkte hinzuzufügen (und eine Mehrfachbestellung zu generieren), oder das Produkt direkt kaufen (Einzelprodukt erwerben + ggf. Zubehörprodukte, die beim Check-out im Warenkorb ausgewählt werden).
Durch Anklicken der Taste „zu Warenkorb hinzufügen“ können Sie das Projekt zur Liste der Elemente hinzufügen, die bestellt werden sollen. Sie können das Projekt danach verlassen und ein neues Projekt öffnen und zum Warenkorb hinzufügen.
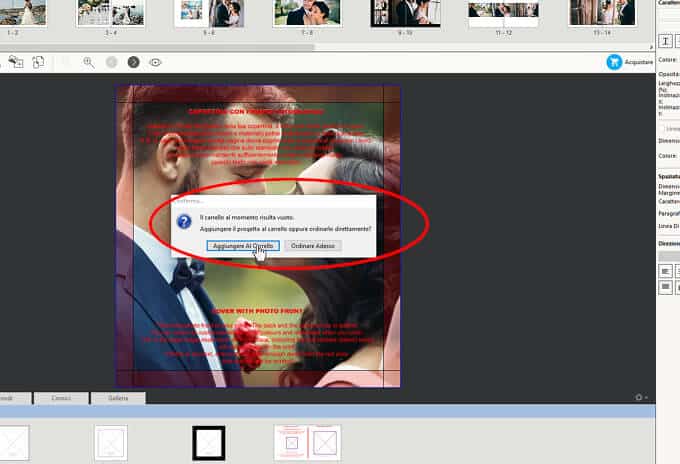
Wenn alle gewünschten Projekte im Warenkorb sind, kann die Mehrfachbestellung fertiggestellt werden. Für den Zugang zum Warenkorb gehen Sie auf die Anfangs-Bildschirmanzeige der Software und klicken Sie auf „Warenkorb anzeigen“. In dieser Phase können Sie mithilfe der Taste „Projekt entfernen“ Projekte aus dem Warenkorb löschen. Nach Abschluss der Bestellung können allerdings keine Projekte mehr gelöscht werden.
Sie müssen den Geschäftsbedingungen zustimmen und es öffnet sich automatisch ein Browser-Fenster, das den User mit dem reservierten Bereich verbindet. Hier kann der Kaufvorgang abgeschlossen werden.
Sofern vom Produkt vorgesehen, werden in dieser Phase die Optionals für die Produktion des Produkts gewählt, z. B. Cover, Papiersorten, usw.
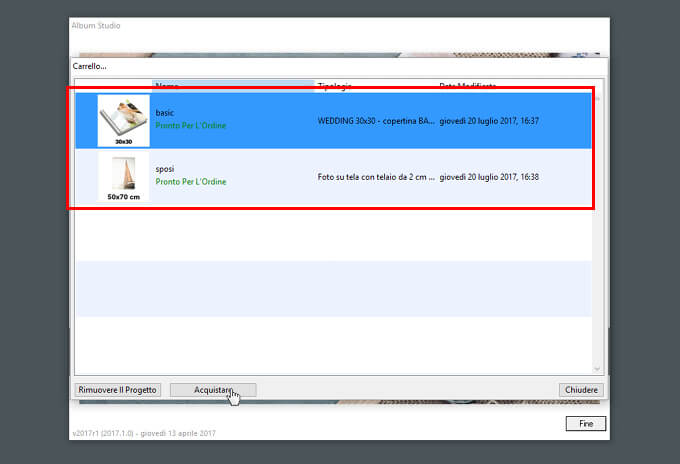
Optionen
Alle Optionen (Papiersorten, Extra-Verarbeitung, Cover usw.) werden nach dem Layouten des Produkts während des Kaufvorgangs ausgewählt und durch Anklicken der entsprechenden Taste erworben.
Für den Zugang zur Konfigurations-Schnittstelle des Produkts müssen Sie sich mit Ihren personenbezogenen Daten authentifizieren. Neue Nutzer müssen sich registrieren.
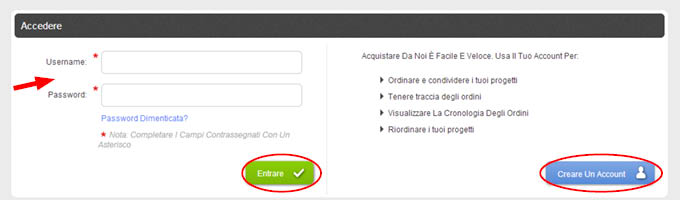
Als erstes Element erscheinen im Warenkorb Name, Art des Produkts, Menge und Preis. Für eine größere Menge des bestellten Produkts geben Sie die entsprechende Anzahl bei der gewünschten Menge ein und klicken Sie auf das Symbol mit den Pfeilen rechts, um die Bestellung anzupassen.
Die Optionen sind von Produkt zu Produkt unterschiedlich.
In dem hier dargestellten Fall besteht die Wahlmöglichkeit DRUCK OHNE LOGO oder DRINGENDE PRODUKTION für eine schnellere Bearbeitung des Produkts. In diesen Fällen klicken Sie einfach auf „hinzufügen“, um das Element zur Bestellung hinzuzufügen.
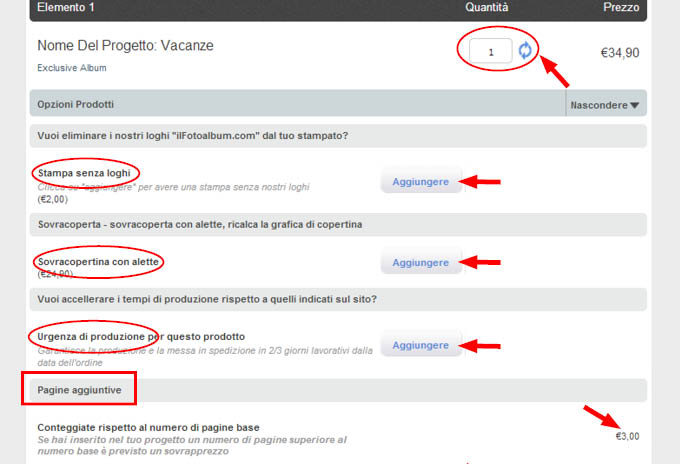
Die ZUSATZSEITEN können während der Bestellung nicht geändert werden, die entsprechenden Kosten werden automatisch berechnet (dieses Parameter wird von der Software weitergegeben).
Sie können PAPIERSORTEN wählen. Klicken Sie einfach auf „ändern“, damit sich ein Auswahlfenster öffnet, wo alle verfügbaren Papiersorten für das entsprechende Produkt zusammengefasst sind. Nach vorgenommener Auswahl klicken Sie auf „ändern“ (im Fenster) und bestätigen Sie die Auswahl und personalisieren Sie die laufende Bestellung.
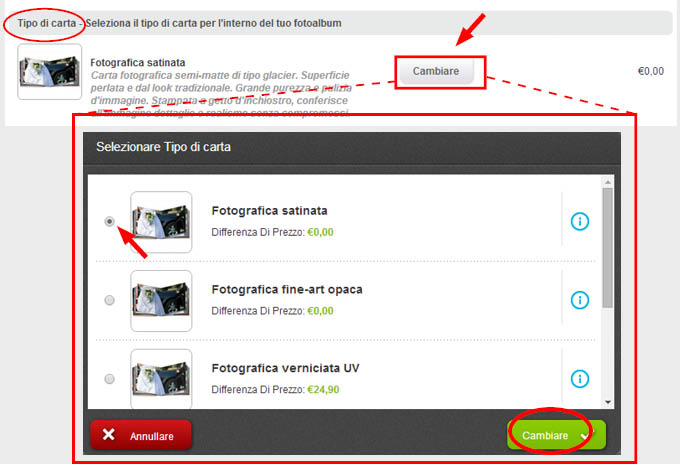
Für die Fotobücher der Wedding, Digital Wedding und Photogold Linie ist die AUSWAHL DES COVERS AUS KOLLEKTION in zwei Schritten vorgesehen. Zuerst muss das Cover aus Kollektion ausgewählt werden, klicken Sie dazu auf „ändern“. Dann muss das Cover-Modell der ausgewählten Linie ausgewählt werden. Für einige Cover-Modelle ist eine passende Schachtel oder kleiner Koffer verfügbar (z.B. für Cover aus Kollektion, wo der Behälter aus dem gleichen Material und im gleichen Stil des Covers hergestellt wird). Dieses Element wird durch Anklicken von „hinzufügen“ hinzugefügt und der Gesamtbetrag berechnet.
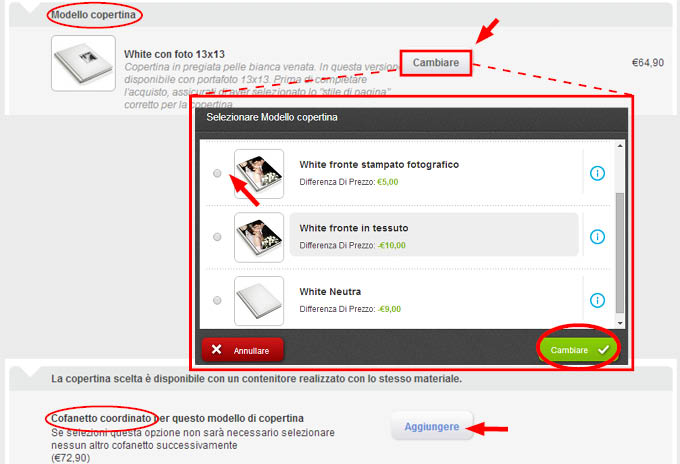
Für einige Fotobücher kann auch die Option PACKAGE ELTERN und PACKAGE ZEUGEN gewählt werden.
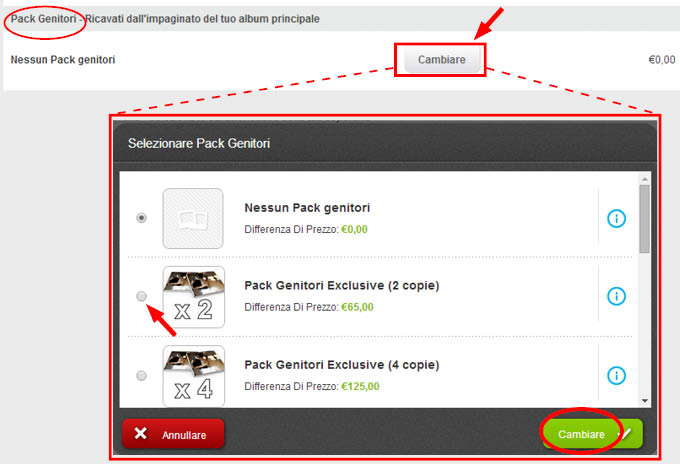
Für jedes Fotobuch sind außerdem optionale BEHÄLTER unabhängig vom ausgewählten Cover erhältlich.